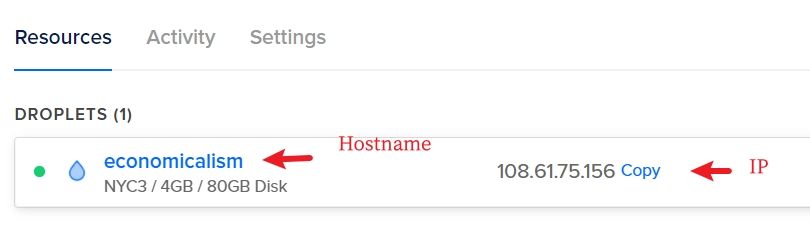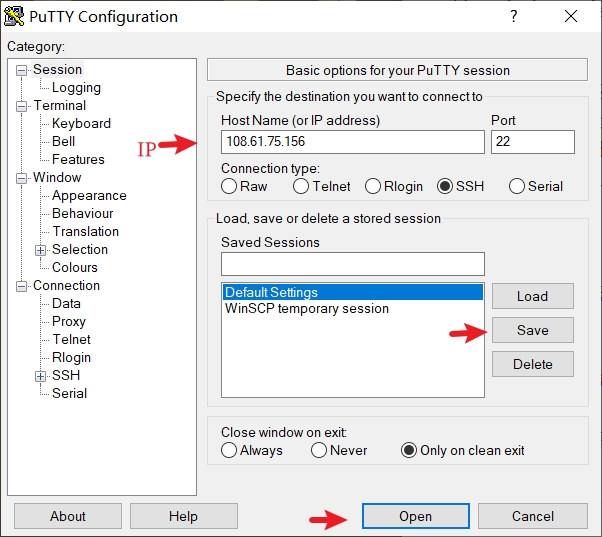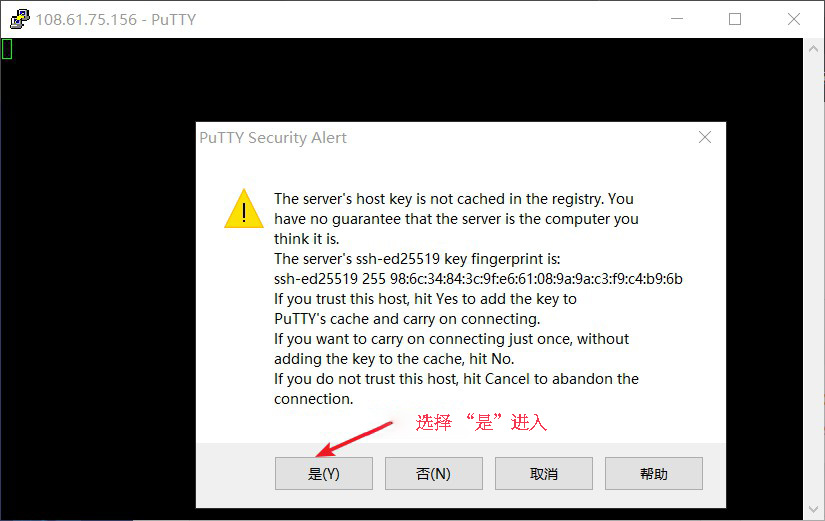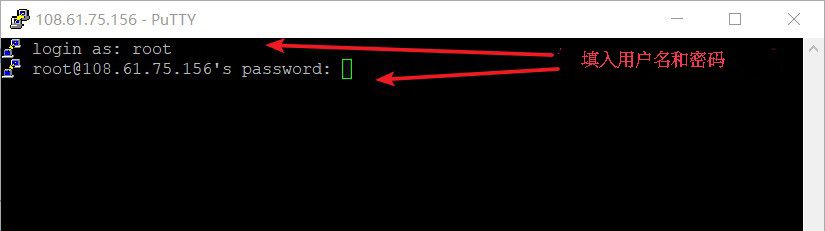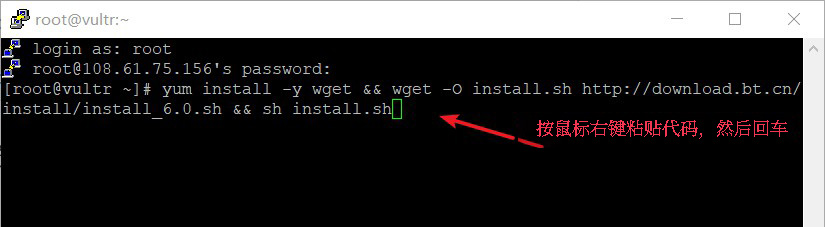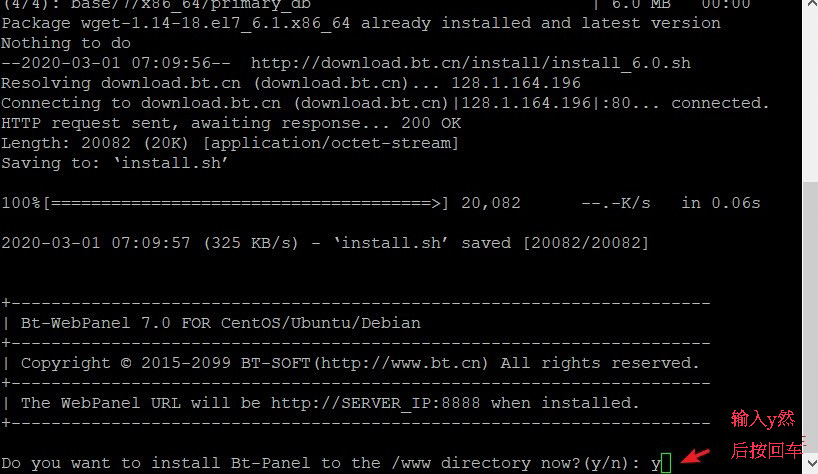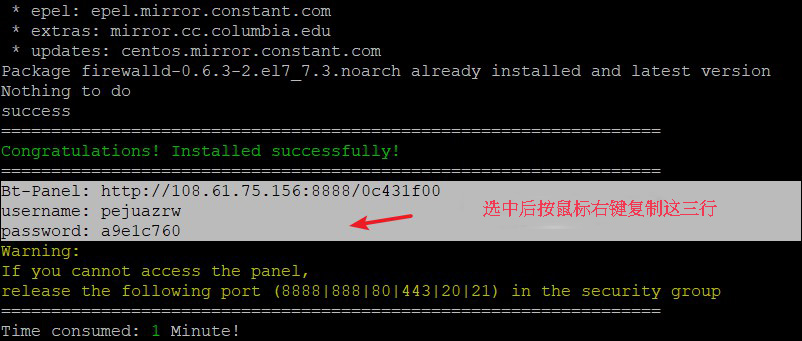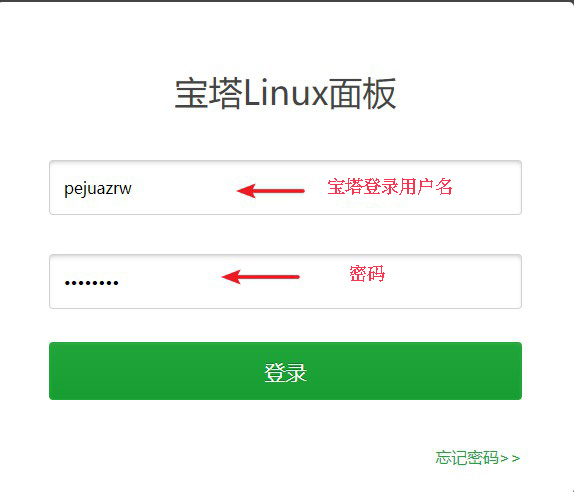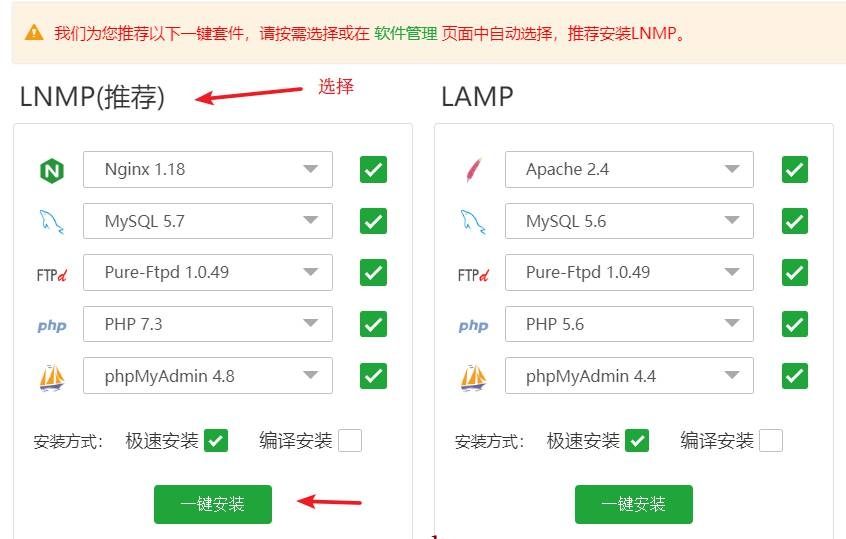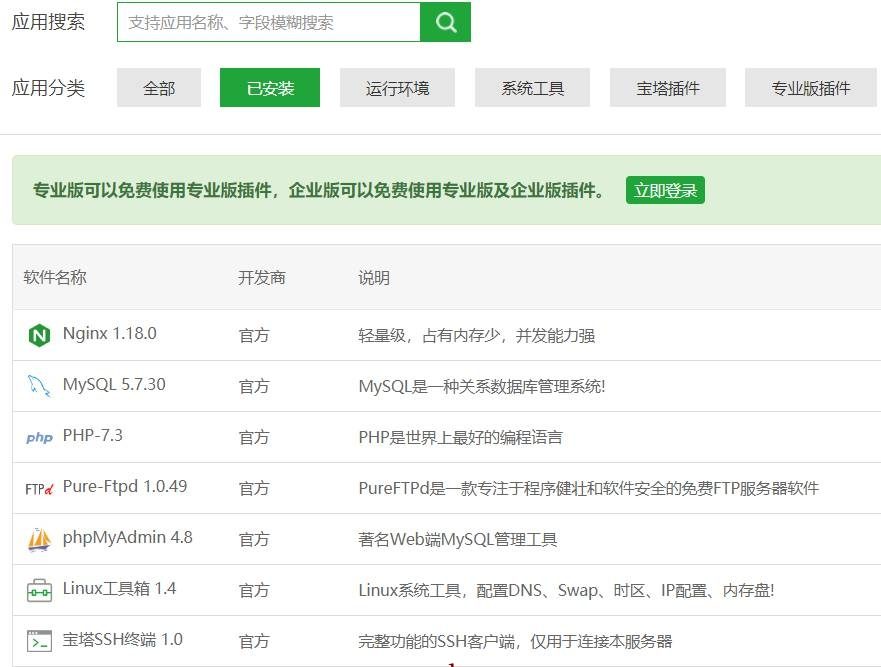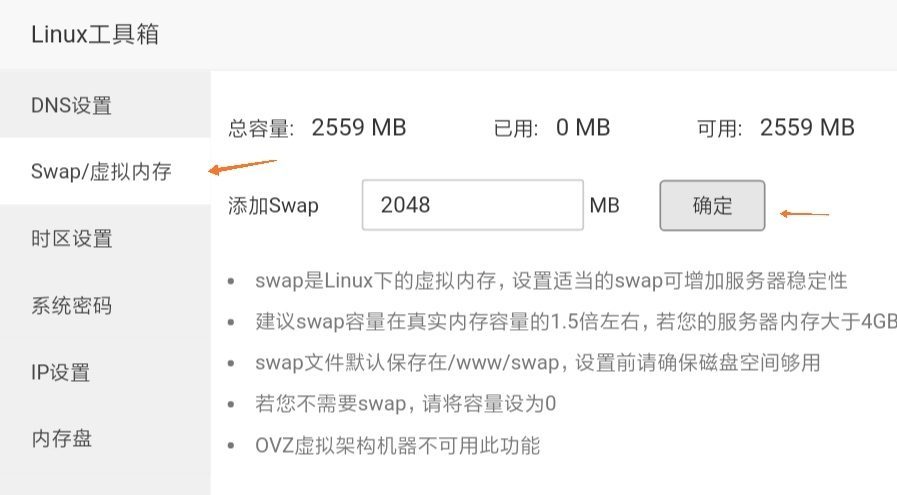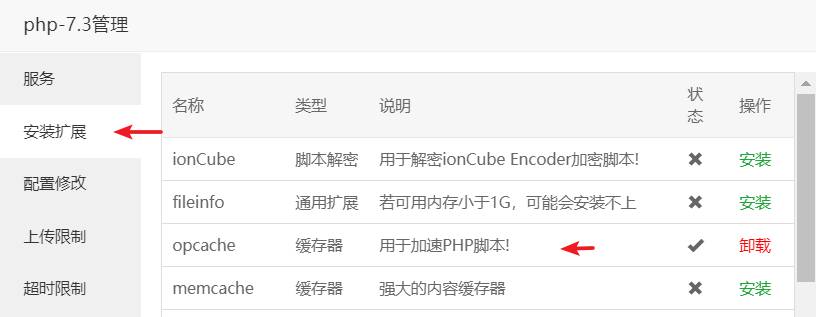G-Core vps主机4核8G首年2568元,通过宝塔安装wordpress,4核8G vps主机适合做大型企业官网、互联网平台、商城网站等等类型的网站。,4核8g的云服务器配置不算低,适合做大型企业官网、互联网平台、商城网站等等类型的网站。
G-Core VPS最热门的机房当数俄罗斯的莫斯科、伯力了,这两个机房在国内的访问速度都非常快,尤其是伯力机房,我在G-Core VPS俄罗斯伯力性能与速度评测一文中有过介绍,电信和联通的速度可以达到MB/s以上,比得上CN2线路了。
目录
G-Core主机商介绍
G-Core 的网络覆盖五大洲的 75 多个地点,远远超过大多数竞争对手。该公司也不只是将其中的大部分塞进欧洲和北美。俄罗斯和独联体国家拥有 30 多个入网点 (PoP),亚洲有 7 个,巴西,伊斯坦布尔,迪拜和澳大利亚有 7 个。
G-Core数据中心:首尔机房,新加坡机房,東京都机房,曼谷机房,香港机房,孟买机房

G-Core价格方案
G-Core VPS最热门的机房当数俄罗斯的莫斯科、伯力了,这两个机房在国内的访问速度都非常快,尤其是伯力机房,我在G-Core VPS俄罗斯伯力性能与速度评测一文中有过介绍,电信和联通的速度可以达到MB/s以上,比得上CN2线路了。
| 配置 | CPU | 内存 | 磁盘 | 带宽 | 流量 | 价格(月付) | 链接 |
| KVM-SSD-1 | 1x | 512MB | 20GB SSD | 50Mbit/s | 500GB | 30元 | 详情 |
| KVM-SSD-2 | 1x | 1GB | 30GB SSD | 50Mbit/s | 1TB | 48元 | 详情 |
| KVM-SSD-3 | 2x | 2GB | 50GB SSD | 50Mbit/s | 2TB | 91元 | 详情 |
| KVM-SSD-4 | 2x | 4GB | 100GB SSD | 50Mbit/s | 3TB | 135元 | 详情 |
| KVM-SSD-5 | 2x | 8GB | 200GB SSD | 100Mbit/s | 3TB | 200元 | 详情 |
| KVM-SSD-6 | 7x | 16GB | 400GB SSD | 100Mbit/s | 5TB | 305元 | 详情 |
| KVM-SSD-7 | 8x | 32GB | 600GB SSD | 200Mbit/s | 5TB | 489元 | 详情 |
| KVM-HIGHCPU-SSD-1 | 4x | 4GB | 100GB SSD | 50Mbit/s | 1TB | 152元 | 详情 |
| KVM-HIGHCPU-SSD-2 | 4x | 8GB | 200GB SSD | 100Mbit/s | 1TB | 214元 | 详情 |
| KVM-HIGHCPU-SSD-3 | 6x | 6GB | 200GB SSD | 100Mbit/s | 1TB | 244元 | 详情 |
| KVM-HIGHCPU-SSD-4 | 6x | 8GB | 400GB SSD | 100Mbit/s | 1.5TB | 265元 | 详情 |
| KVM-HIGHCPU-SSD-5 | 8x | 16GB | 400GB SSD | 200Mbit/s | 1.5TB | 489元 | 详情 |
G-Core安装宝塔
开始安装宝塔
以下是我新建的VPS, 服务器ip为 108.61.75.156:
打开Putty 填入IP Address信息,Port填22 ,Connection Type选 SSH
点击Open ,选择’是’进入服务器
“login as” 填入用户名root, 回车一下,
再复制新建服务器时设置的用户密码,按鼠标右键粘贴,只粘贴一次,密码是看不到的。
二. 安装宝塔面板
登录后,进入宝塔面板下载程序页面 ,最底部可以看到安装代码 。
Centos安装脚本
然后在Putty中按鼠标右键粘贴并回车
过几秒钟有提示是否选泽/www 作为Directory目录,选中”y” 继续,然后就会自动安装,不用管。
过一两分钟,宝塔面板自动安装完毕。完毕后会给出宝塔面板VPS在线管理地址,用户名和密码,选中并按鼠标右键复制,请注意保存到电脑记事本,很重要!!
三. 使用宝塔面板在线搭建LNMP环境
打开VPS服务器在线管理入口,例如我这台 : http://108.61.75.156:8888/0c431f00
宝塔面板用户名 :pejuazrw ,密码 : a9e1c760
登录后勾选我已同意用户协议,然后点击进入面板就会有提示你安装LNMP服务器组件 ,Mysql 版本请选择5.7, PHP版本建议7.3 .
按下图所示进行:
然后等待自动安装几分钟,消息窗口可关闭。
要查看是否安装完成,可以点击左侧菜单栏软件商店-已安装 查看。如果想更改软件版本,可在运行环境一栏里卸载原版本,再安装新版本。
点击上图中’Linux工具箱’右边的设置按钮,来设置SWAP内存,如下图所示:
如果不设置swap内存,系统如果突发内存不足的话,可能自动停止某些服务,造成网站无法访问。
建议安装PHP的opcache扩展,本站启用该扩展,内存占用长期维持在50%以下,有自动释放内存的效果。
在已安装程序PHP7.3右边,点击设置按钮-安装扩展,选择opcache一键安装即可。
G-Core安装wordpress
开始安装wordpress
第二步 安装Web环境
打开浏览器访问面板登陆地址,输入正确用户名、密码进入面板,初次登陆面板时,会引导用户选择安装Lamp、Lnmp,对于刚接触Web环境的朋友,花郎建议选择Lamp,各程序组件的版本默认即可,勾选极速安装,部署时间视网络带宽和主机配置而定,耐心等待。

第三步 部署Wordpress
依次点击软件管理-宝塔插件-宝塔一键部署源码-设置,切换到博客,找到Wordpress点击一键部署。
第四步 配置网站信息
按需填写好域名、根目录、数据库、密码等信息,填写数据库时也会同时创建一个同名的管理用户。如果日后不打算使用域名访问网站则填写主机的IP地址即可,如果哪天希望使用域名访问网站,可以再次进入网站的域名管理,添加域名即可。
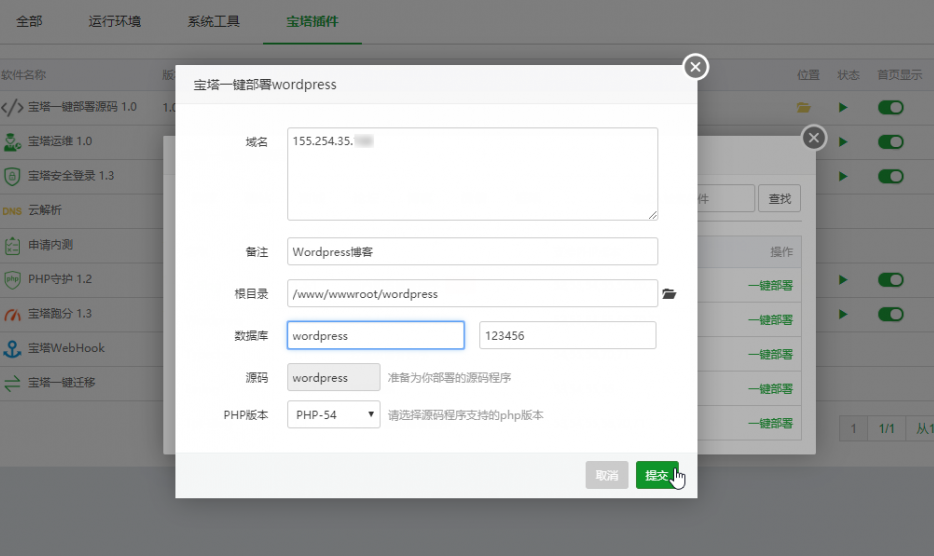
耐心等待几分钟,Wordpress程序就部署好了。

第五步 安装Wordpress
打开浏览器访问Wordpress网站,初次配置会进入安装引导界面。

输入之前填写的数据库名、用户名、密码,数据库主机、表前缀可以和下图一样。
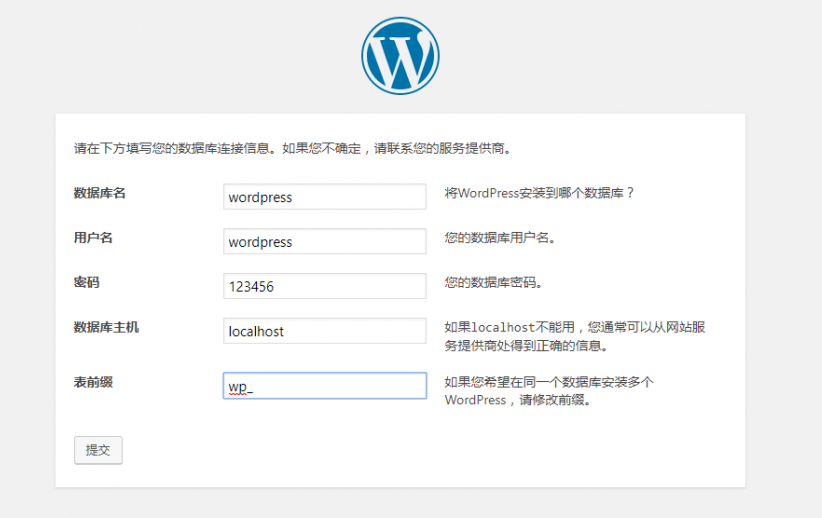
若输入的相关信息正确,就可以开始连接数据库了。

数据库连接成功后,接下来填写站点标题、管理员用户名、密码、电子邮箱信息,开始安装Wordpress。

一切顺利的话,Wordpress就安装成功了!
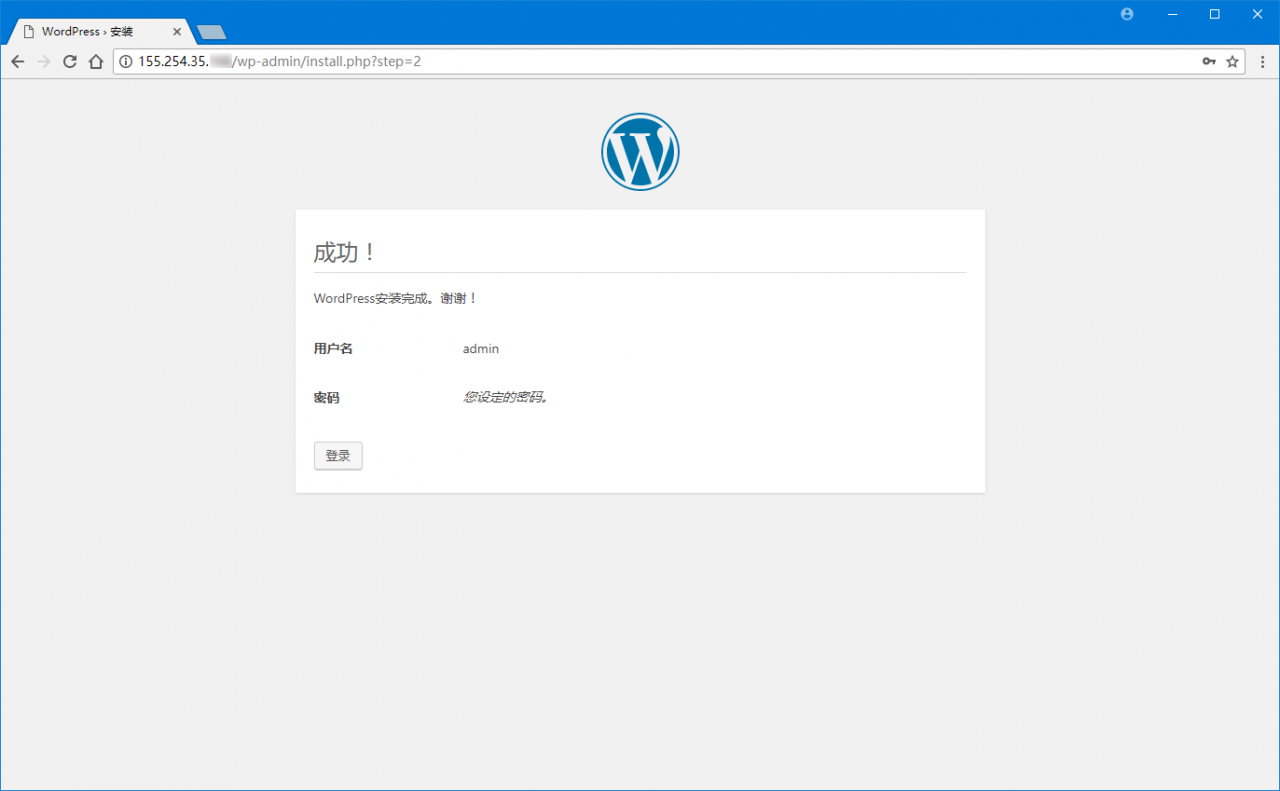
第六步 登陆网站控制台
输入管理员用户名、密码登陆网站管理控制台。

这里就是网站管理控制台,写文章、装插件、看评论都是在这里进行的,有兴趣的朋友可以简单浏览一下各功能区。

客户端篇
使用主流浏览器访问网站域名或者主机IP地址即可。