Hostinger自2004年开始提供网站托管服务。最开始是免费托管,随后发展成为了世界一线付费提供商,拥有超过2900万用户。
今天我们将学习如何在Hostinger设置一个新账户。不用担心,我们会全程带你走一遍。如果想要了解更多关于Hostinger的信息,请参见我们的深入评测。
创建新账户
Hostinger提供虚拟网站主机,以及云主机和VPS主机。我们接下来会注册虚拟主机服务。在Hostinger创建新账户的流程非常简单,不到十分钟就可以完成。
前往Hostinger网站。在主页可以看到套餐计划:单网站虚拟主机、高级虚拟主机和商业虚拟主机。我选择注册单网站虚拟主机。只需点击“开始”按钮即可。
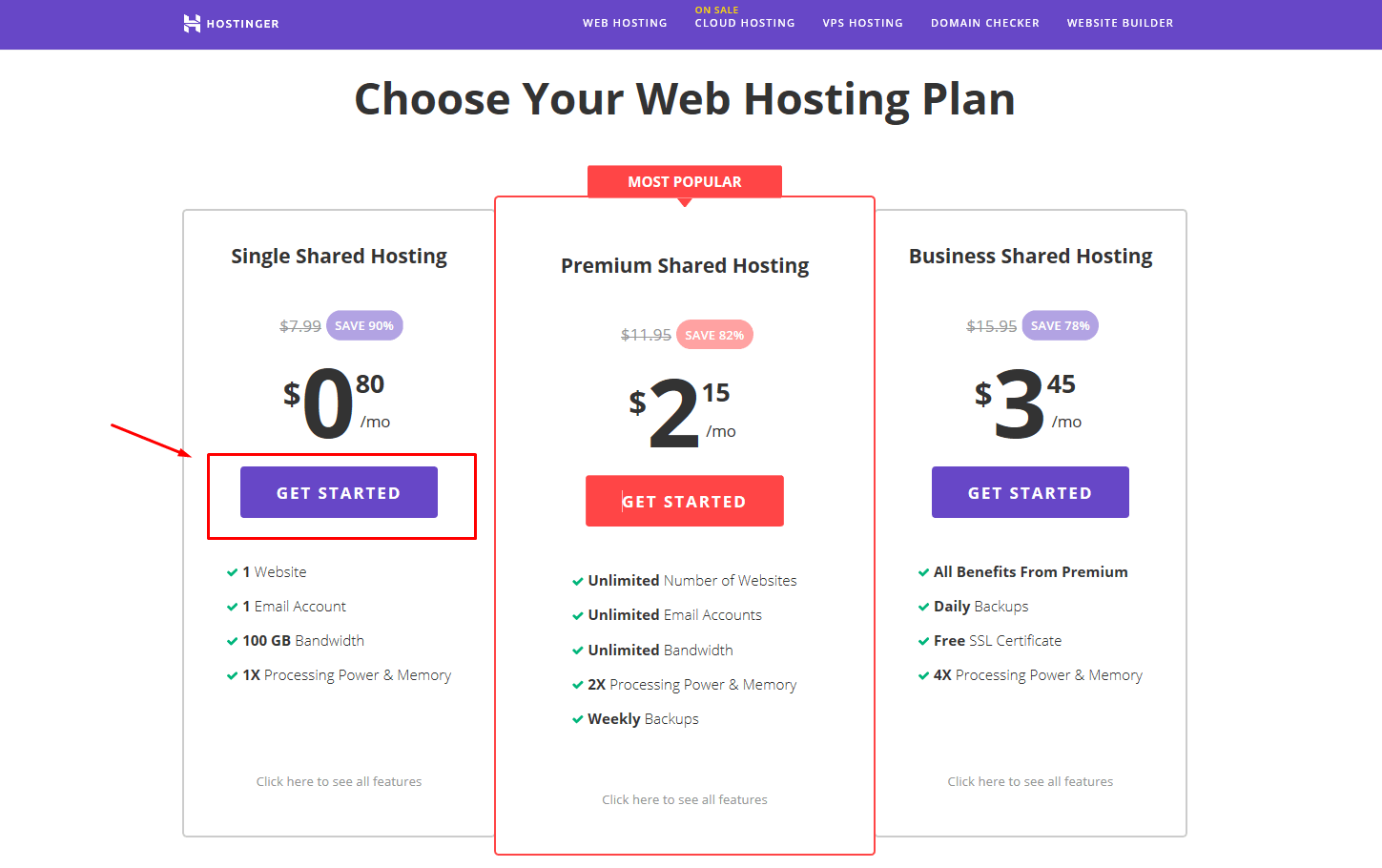
第一步是创建账户。你可以通过两种方式创建:输入名字、电子邮件地址和密码创建账户,或者使用Facebook、GitHub或Google+账户登录。
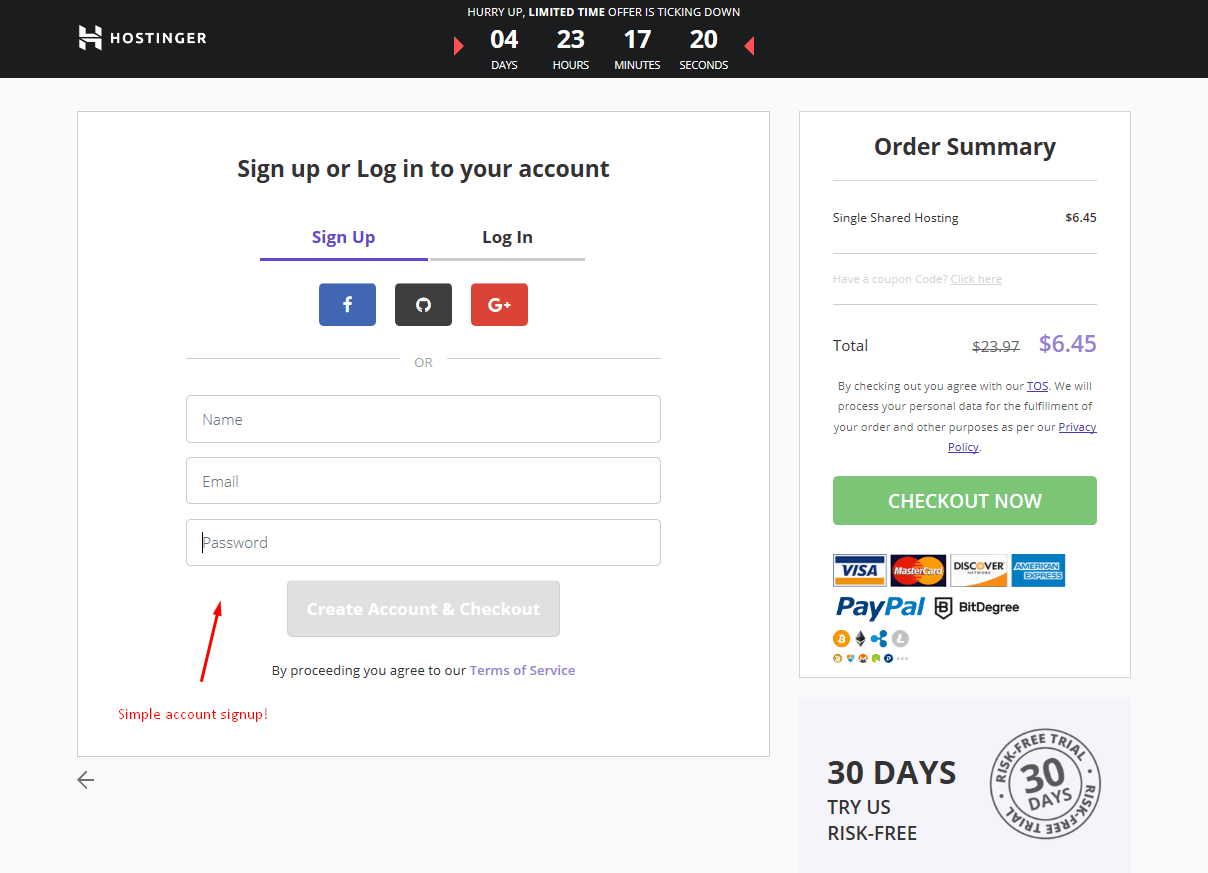
在注册或登录后,你将跳转到结算页面,在这里可以选择套餐期限。你可以选按季度或12、24、48个月预付。我选择了注册三个月服务。
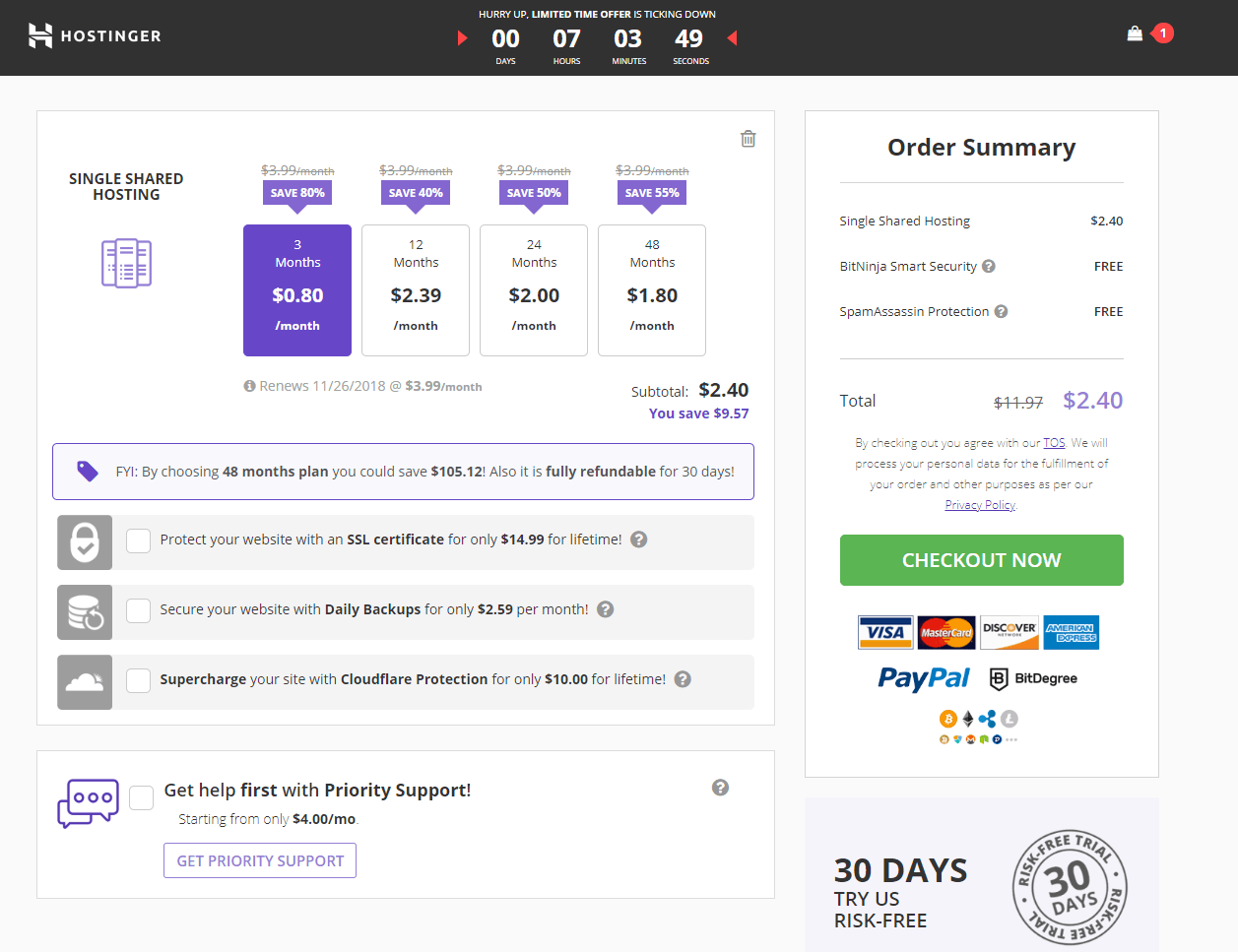
在注册时,你会看到付费升级选项:Cloudflare安全防护、每日备份和SSL证书。我跳过了这些选项。
在决定选项后,点击“现在结账”继续支付。
在为服务付费前,不妨至少点一次后退按钮。Hostinger有时会提供特别折扣来挽留客户。我获得的折扣是每个套餐计划立减15%。
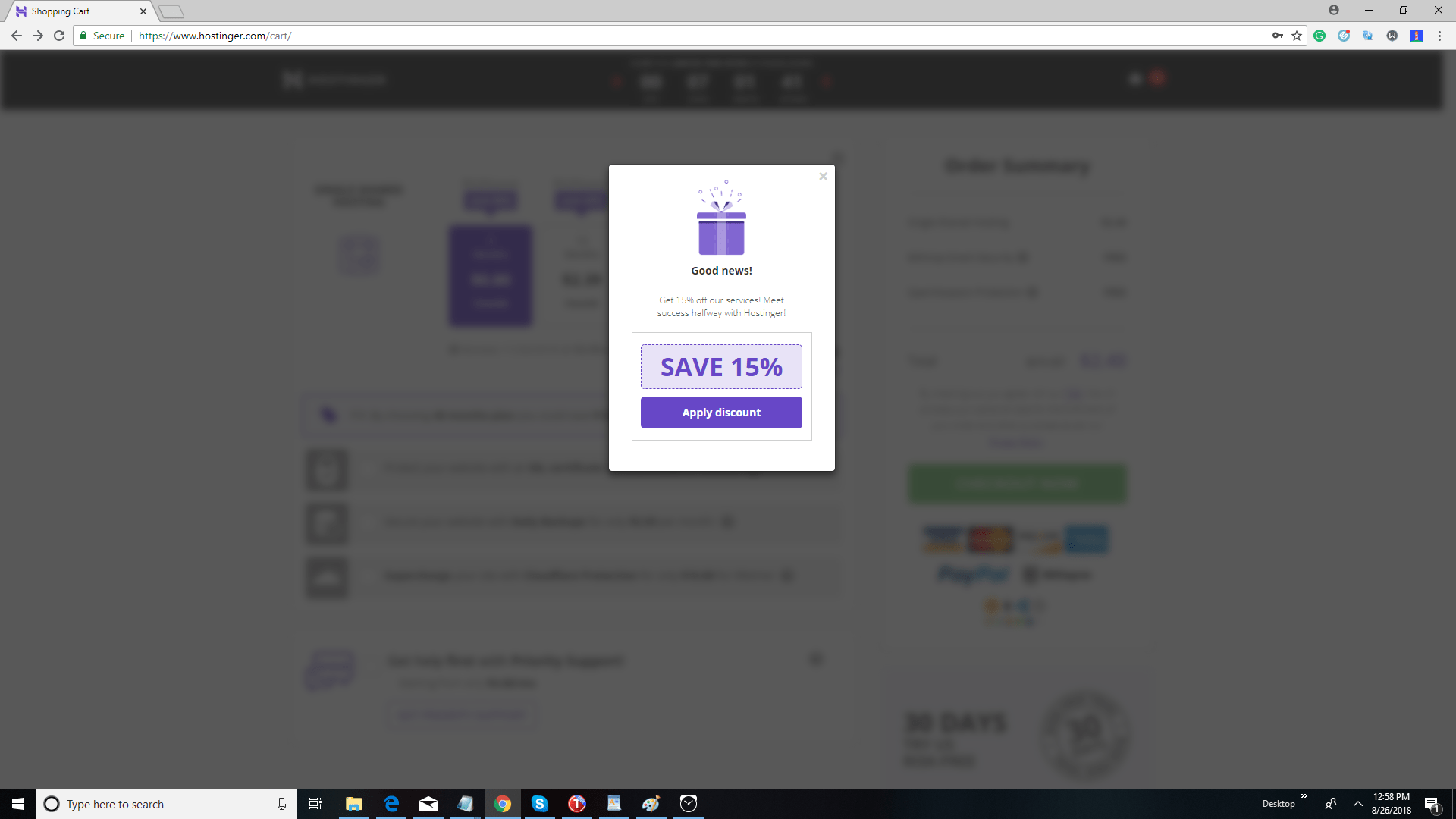
支付页面非常传统标准。Hostinger接受以下付款方式:
- Visa
- 万事达
- 美国运通
- Discover
- PayPal
- BitDegree
- 比特币和其它加密货币
我选择用PayPal支付,几分钟就购买好了主机。我甚至都不用离开网站去用PayPal付款。
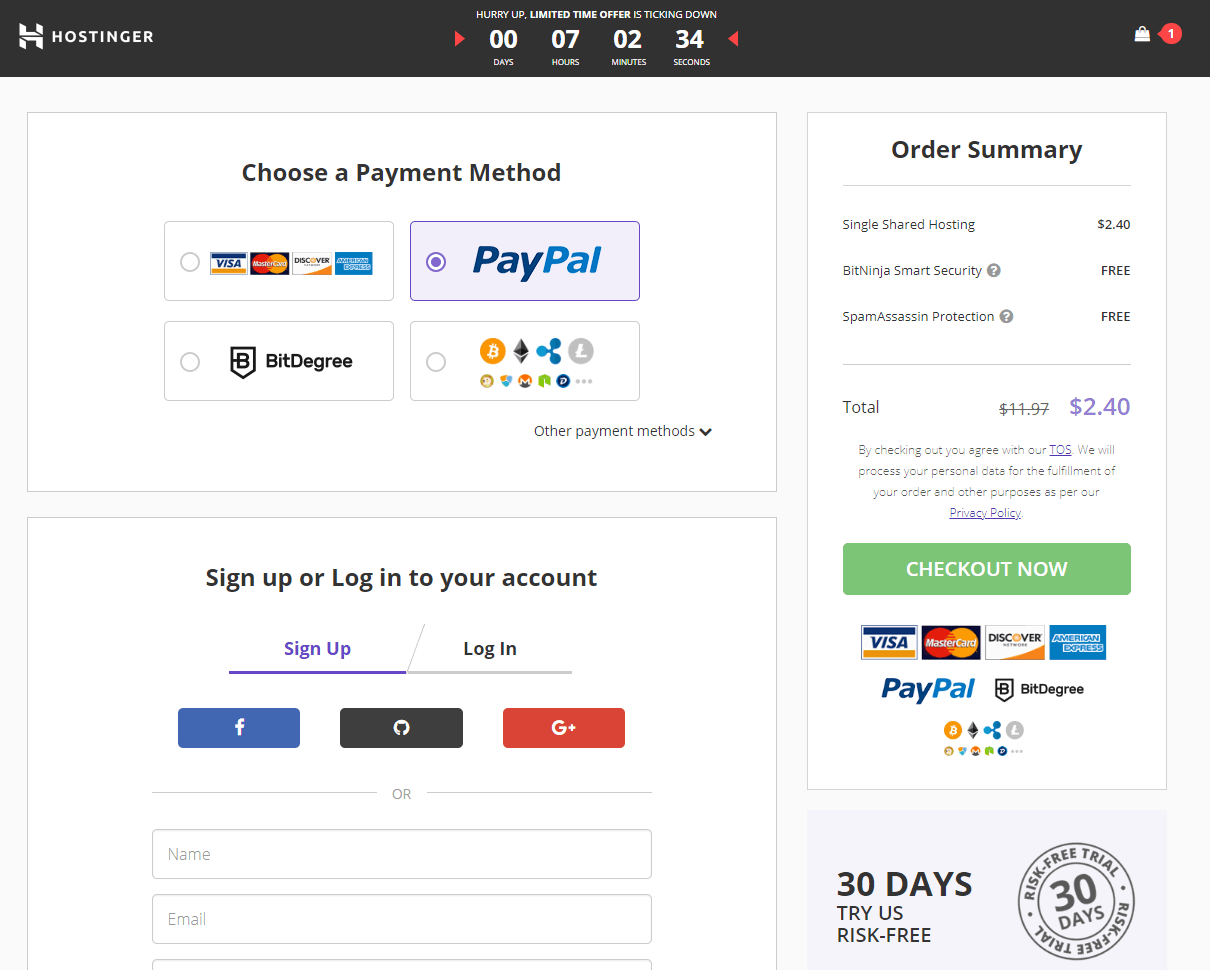
在整个过程中,我只收到一封Hostinger验证电子邮件地址的邮件,不过直到注册完我才看到它。
在注册时注意小字部分
在创建账户的过程中,有几条需要注意。首先,免费域名只适用于至少一年的服务。如果你要注册域名,你需要每年为一个.com域名支付$8.99。但是,如果你选择一个不常见的域名后缀,比如.tech或.online,域名价格可低至$.99。
其次,一些功能宣传是免费的,但它们实际会产生额外费用,除非你购买至少一年的商业虚拟主机。下面是一些网络管理员需要付款才能使用的功能:
- SSL证书——$14.99,网站终身使用
- 每日备份——每月$2.59
- Cloudflare安全防护——$10,永久使用
- 优先支持——每月$4
如果你想要免费营销额度,比如Google Adwords或Facebook Ads,你就不能如愿了。Hostinger的套餐计划不包含任何形式的营销额度。
Hostinger让注册网站主机变得简单
总而言之,这是我体验过的最顺畅的网站主机注册。Hostinger不需要一大堆信息来注册网站主机账户,全过程比大多数人早上煮一杯咖啡的时间都短。
如果你是网站主机新手,这是个绝佳的选项,你不会陷入复杂的注册过程。但是,你需要仔细注意注册的套餐期限。如果你想要免费域名,你需要注册至少一年服务,而且SSL证书这些功能会产生额外小额费用。
虽然Hostinger的注册已经很简单了,但还有一些主机注册更简单。如果简单的注册流程对你来说很重要,不妨看看Flywheel。如果你想要一个真正免费的域名,或者你想不多花钱就获得一些高级功能,不要错过WP Engine。