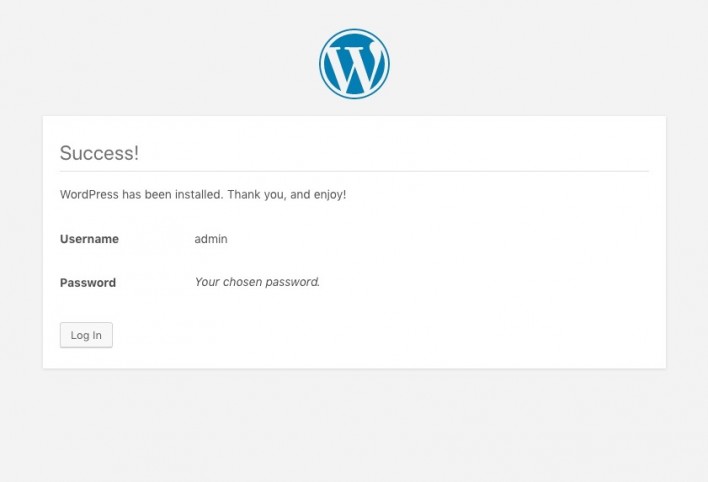SiteGround上如何安装 WordPress您可以通过三种不同的方式找到有关如何在您的虚拟主机帐户上安装 WordPress的详细说明。
使用网站设置向导安装 WordPress
要使用网站设置向导安装 WordPress,请访问您的客户区并转到网站>新建网站按钮。
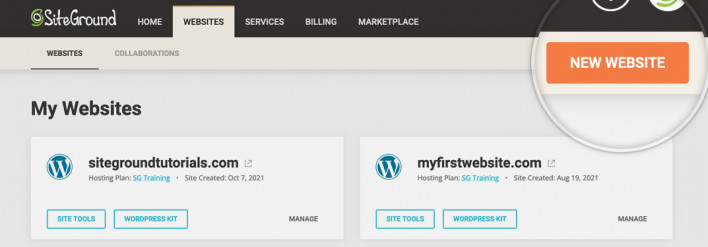
将出现一个新部分,系统将提示您选择要用于新 WordPress 安装的域名。
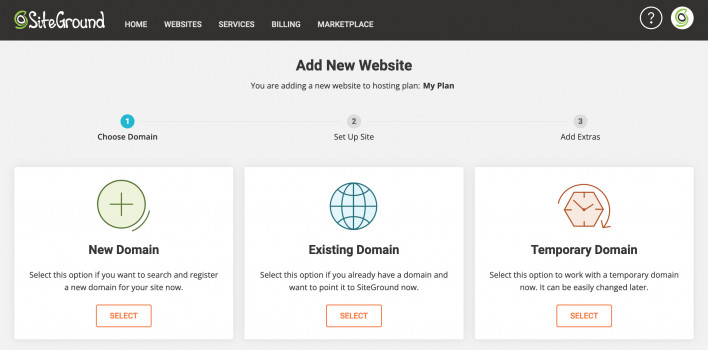
选择所需选项后,单击继续按钮以继续下一步。
在下一步中,您应该选择启动新网站或迁移现有网站。单击“开始新网站”下的“选择”。

选择 WordPress并为您的新 WordPress应用程序输入首选登录详细信息。准备好后,单击“继续”。
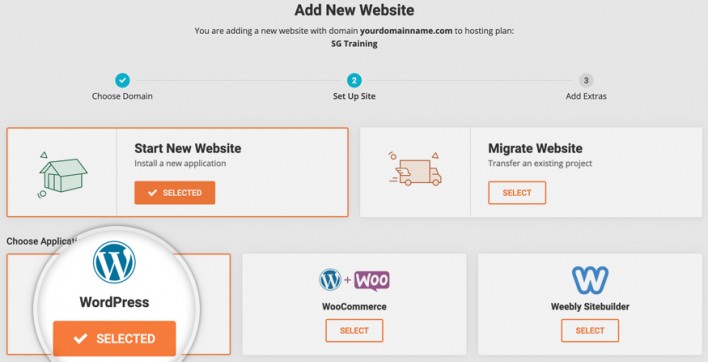
接下来,选择您希望添加到网站的增强功能 – 如果您想添加任何功能。当您准备好执行此步骤时 – 单击Finish。
就是这样!您现在可以转到您网站的首页或访问 WordPress 管理员以开始向您的网站添加内容。
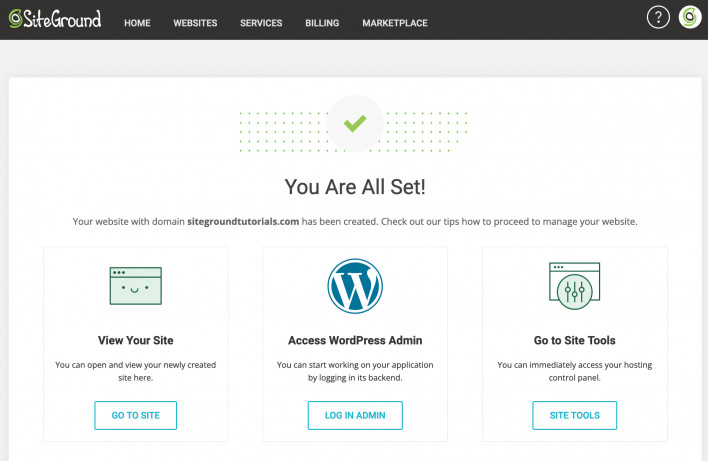
如果您在步骤 1 中使用了不受 SiteGround 管理的域,您将看到如何首先指向您的域名的说明。
使用应用安装程序安装 WordPress
要安装 WordPress,请转到站点工具 > WordPress > 安装和管理。
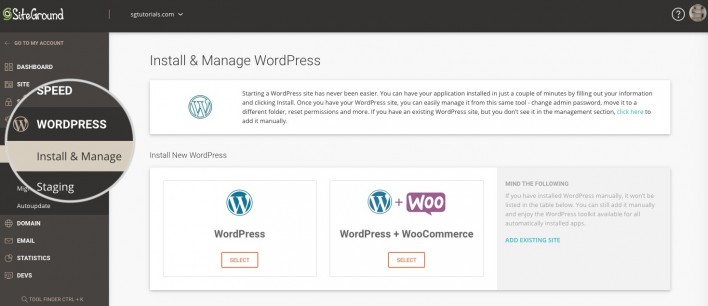
然后,选择WordPress 并填写应用程序设置。选择您的域、所需的语言和安装路径。输入所需的 WordPress 管理员用户名、密码以及您希望与之关联的电子邮件帐户。
在与WordPress入门安装复选框将安装我们的内部开发的WordPress插件启动。它通过为您提供可安装在网站上的插件主题精选列表以及它们的示例内容,提供了一种快速简便的方式来启动您的第一个网站。
在安装WordPress多站点复选框将配置新安装的应用程序作为一个WordPress多站点。这是一项功能,可让您创建子站点网络,这些子站点使用一组 WordPress 文件和数据库并由其管理。如果您不确定是否要使用此功能,请禁用该复选框,之后您始终可以将 WordPress 配置为多站点。
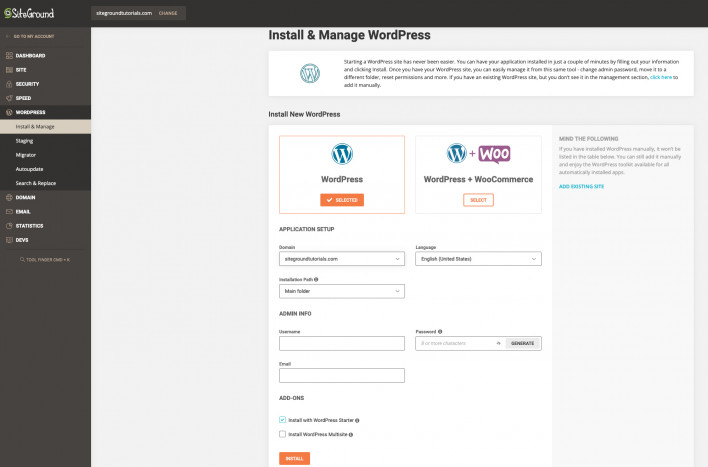
手动安装 WordPress
如果您想手动安装最新的 WordPress 版本,请遵循这些指南。
步骤一、下载WordPress安装包
要开始安装过程,请从其官方下载页面下载 WordPress 。我们建议您始终下载并安装 WordPress 的最新稳定版本。
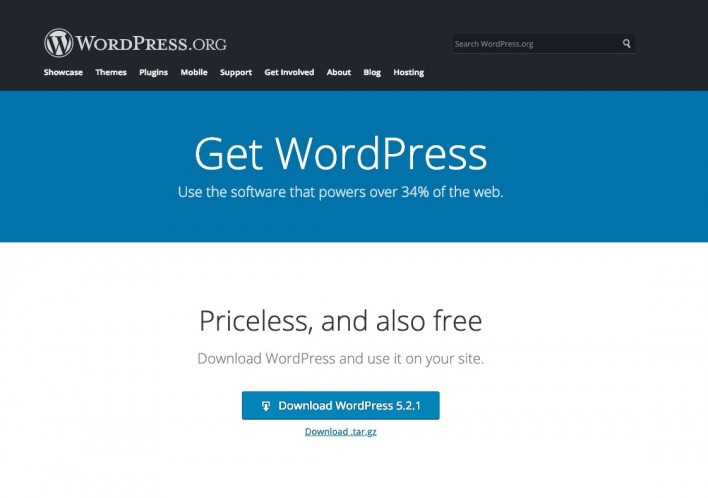
单击“下载”后,安装包将保存到您的硬盘中。找到下载的文件并将其解压缩到一个新文件夹。
第 2 步。将 WordPress 文件上传到您的服务器
现在,您需要将提取的文件和文件夹上传到您的 Web 服务器。上传安装文件的最简单方法是通过 FTP。有关如何通过 FTP 上传文件的详细信息,请查看我们的FTP 教程。
重要的!如果您希望您的 WordPress 成为您帐户上的主要安装并且可以通过您的主域(即 www.mydomain.com)访问,您需要将提取的文件上传到您的public_html文件夹。但是,如果您只想在 WordPress 上运行您网站的一部分,您始终可以创建一个子文件夹(即 public_html/blog)。
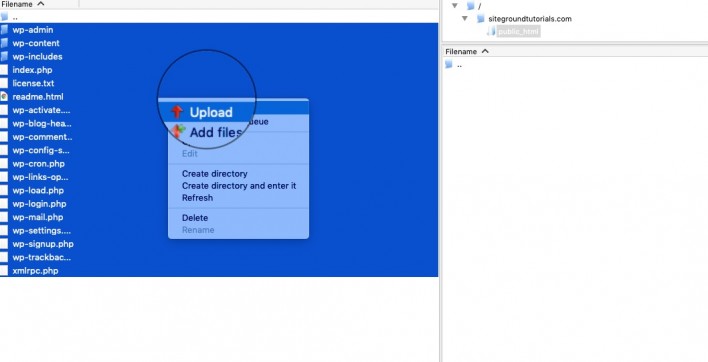
第 3 步。创建一个 MySQL 数据库供 WordPress 使用
创建一个 MySQL 数据库并为其分配一个具有完全权限的 MySQL 用户。有关如何执行此操作的详细说明,您可以按照我们关于如何创建 MySQL 用户名和数据库的教程中描述的步骤进行操作。创建 MySQL 数据库和用户后,请确保记下刚刚创建的数据库名称、数据库用户名和密码。您将需要这些用于安装过程。
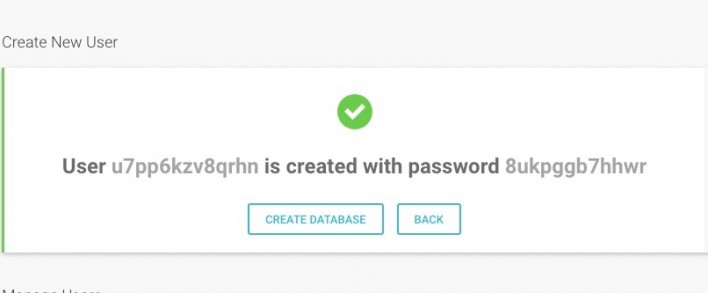
步骤 4. 完成安装过程
现在是时候导航到您的网站以开始安装过程了。如果您已将 WordPress 上传到您的 public_html 目录,请在您的首选浏览器中访问http://yourdomain.com。
您将看到的第一件事是一个窗口,您必须在其中从预定义的语言列表中选择所需的 WordPress 语言。一旦您选择了首选,点击继续。
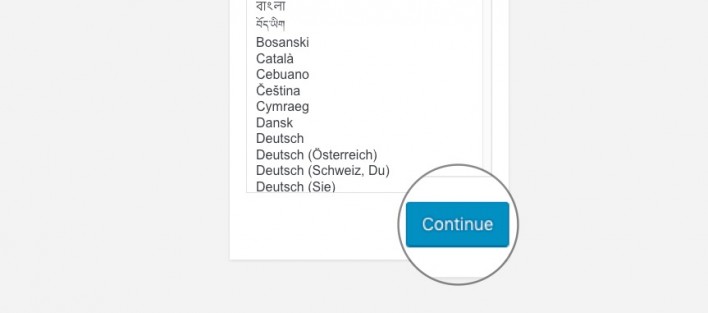
在下一页上,您将看到一条消息,要求您准备安装所需的信息。由于我们已经有了这些信息,只需按Let’s Go!
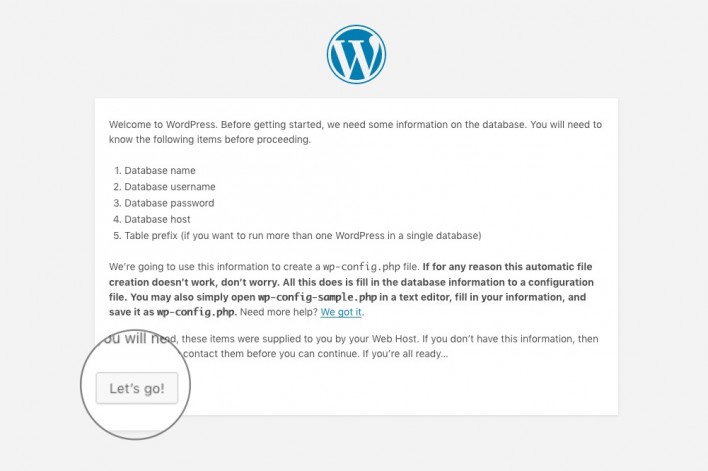
输入新创建的 MySQL 数据库的详细信息,然后按Submit。
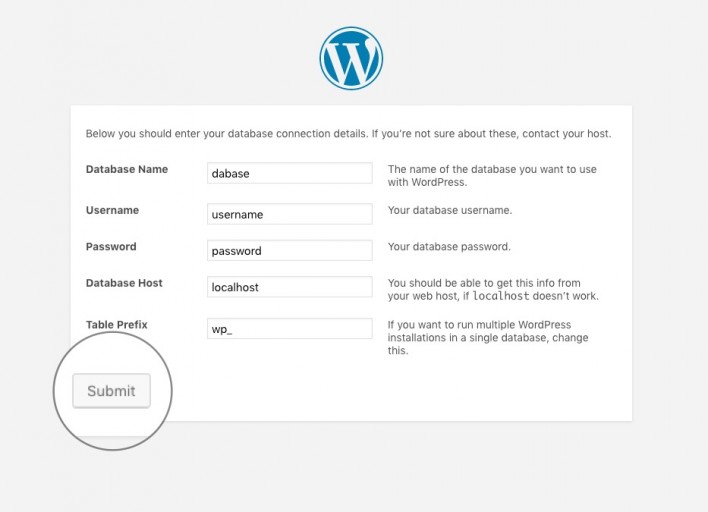
WordPress 现在将检查您的设置是否正确。如果您输入了所有必要的信息,您将看到一个确认屏幕。按运行安装按钮继续。
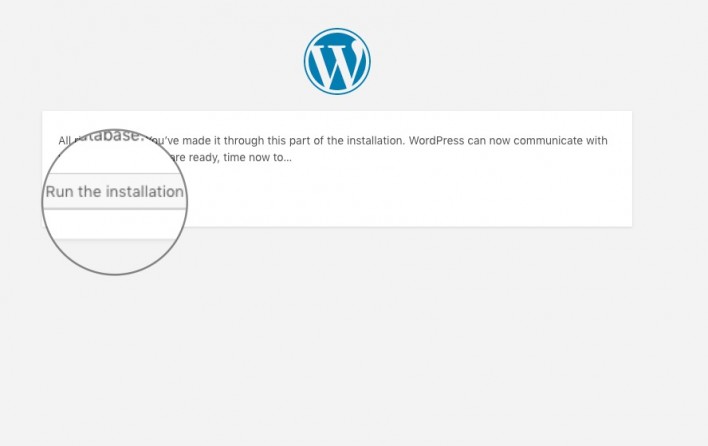
在下一页,您必须输入有关您的管理用户名和新站点标题的信息。确保您使用强密码,以确保您的管理员帐户安全。另外,请记住,您应该指定一个真实的电子邮件地址。以后可以在忘记密码时使用。此外,您可以指定是否希望搜索引擎为您的网站编制索引。填写该信息后,按Install WordPress。
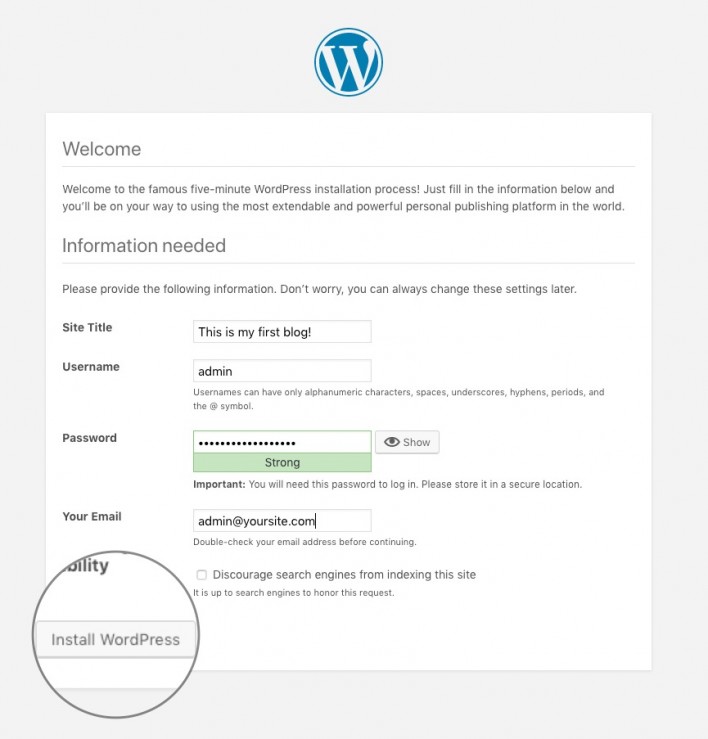
您的新 WordPress 应用程序现已安装。您可以使用“登录”按钮访问您的管理后台并开始在您的新站点中发帖。