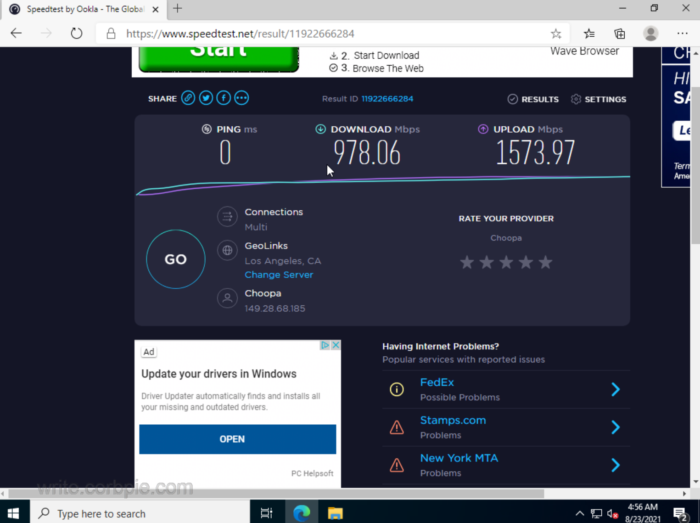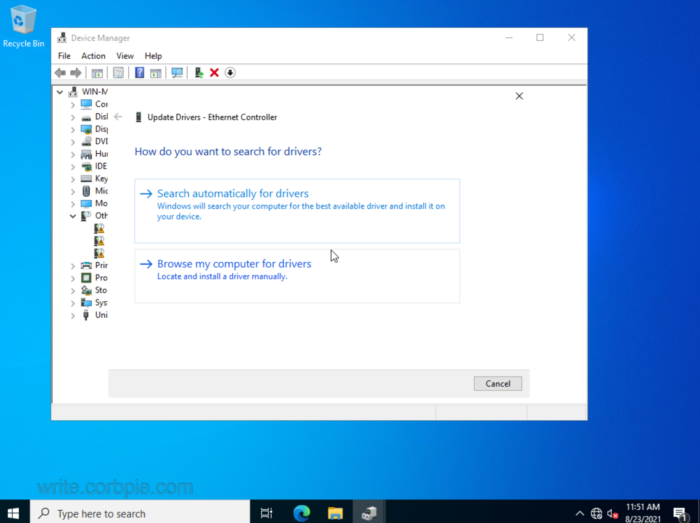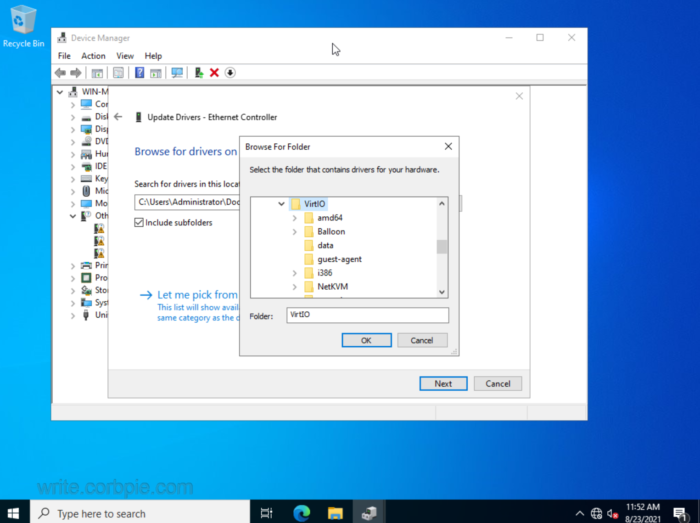使用Vultr上传和安装 Windows Server 2022 ISO 的易于遵循的指南。
Vultr是一家可靠的云计算提供商,拥有大量的位置、功能和 VPS 计划大小,请在此处查看。
限时在此处获得新 Vultr 帐户的 100 美元免费信用!
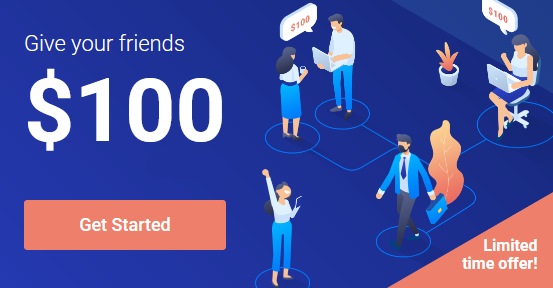
在Vultr Windows,服务器需要额外的部署成本,但您可以选择上传自己的 ISO 文件。本指南向您展示如何使用 Windows Server 2022 预览版进行上传和安装。
指示
在 Vultr 部署服务器部分;您需要上传 Windows Server 2022 ISO,在此处使用此链接(内部版本 20348.169)或自己制作并托管它。
镜像地址:https://drive.google.com/file/d/1ilLzFg_9V6Ix0_sMCZ-zUCkfQBAgeyl2/view
向下滚动到服务器类型并单击上传 ISO选项卡,然后单击上传 ISO按钮,添加 URL 并单击上传(您必须等待几分钟才能上传)。
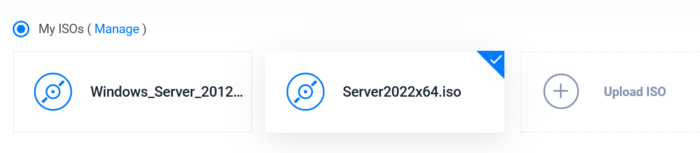
向上滚动并选择您的服务器位置。
现在 ISO 应该已经加载,确保它被选中 (Server2022x64.iso)。现在选择您的实例大小(NVMe SSD 空间量、内存和 CPU 量)。
不要担心任何其他选项(附加功能、启动脚本、SSH 密钥),输入服务器主机名和标签,然后单击Deploy now。
导航到您刚刚部署的服务器的实例页面。您必须等待几分钟才能安装 ISO,单击右上角的小计算机屏幕打开查看控制台。
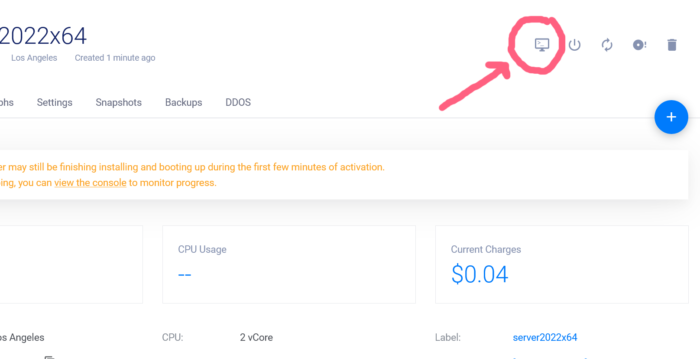
使用视图控制台安装 ISO
单击屏幕中间的立即安装按钮
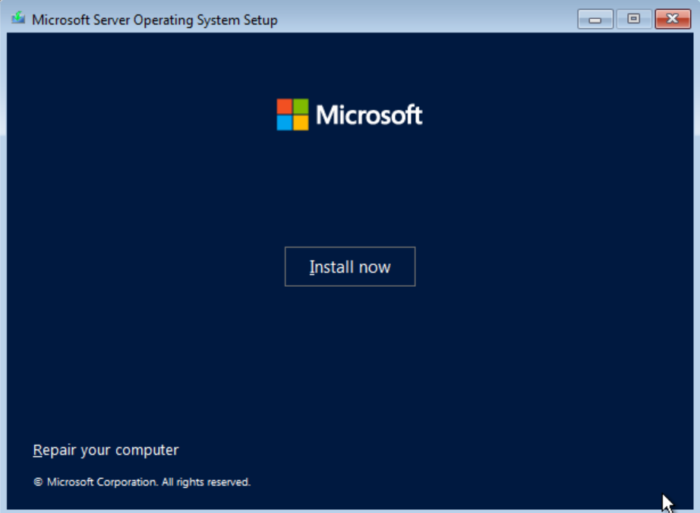
我将选择Server 2022 Datacenter 评估桌面体验版。
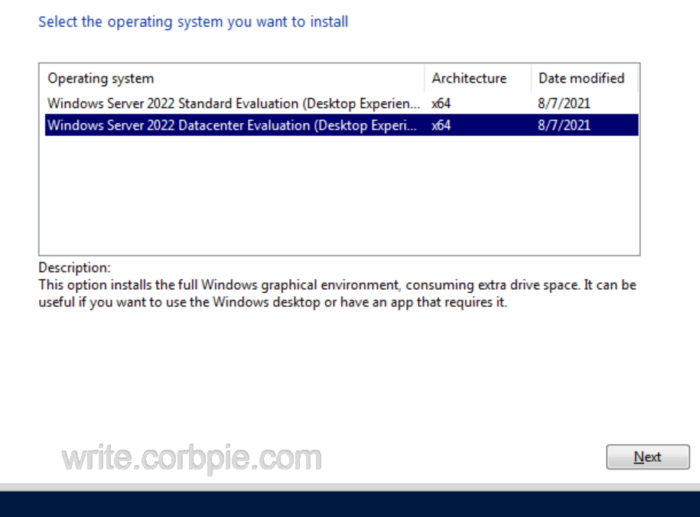
阅读并单击您接受条款,然后单击下一步按钮。
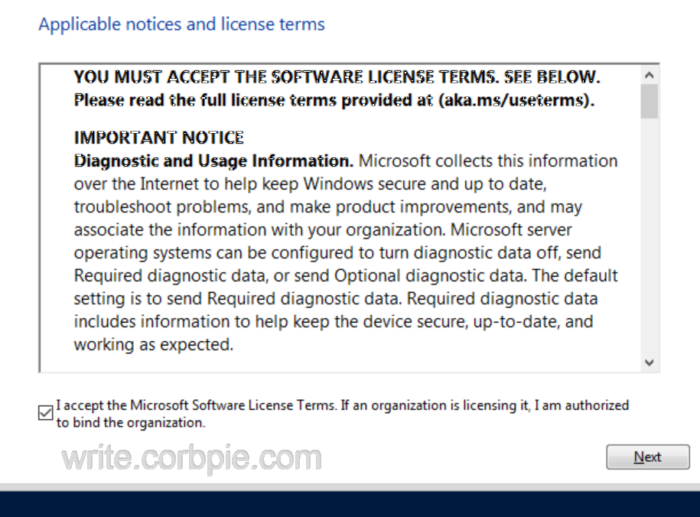
单击底部选项:仅自定义安装 Microsoft 服务器操作系统(高级)
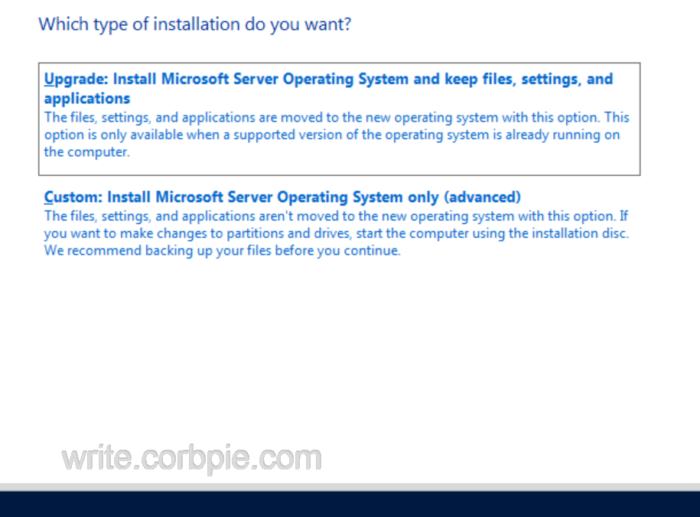
单击加载驱动程序,然后在弹出窗口中浏览。
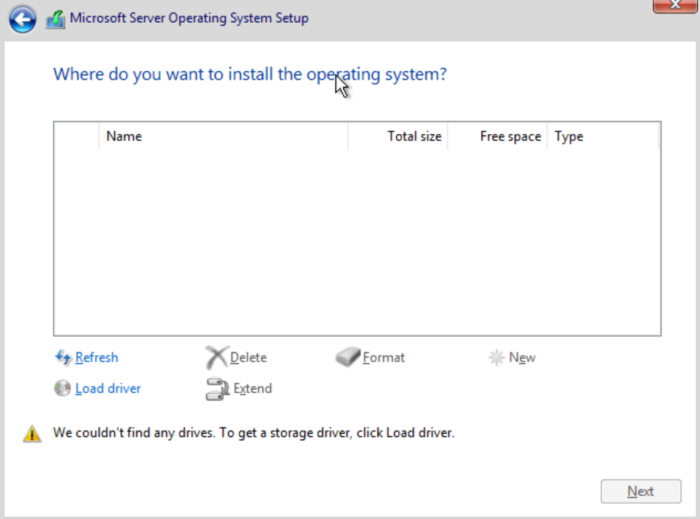
导航到D 盘,VirtIO目录,然后amd64并单击2k19,然后单击OK按钮。
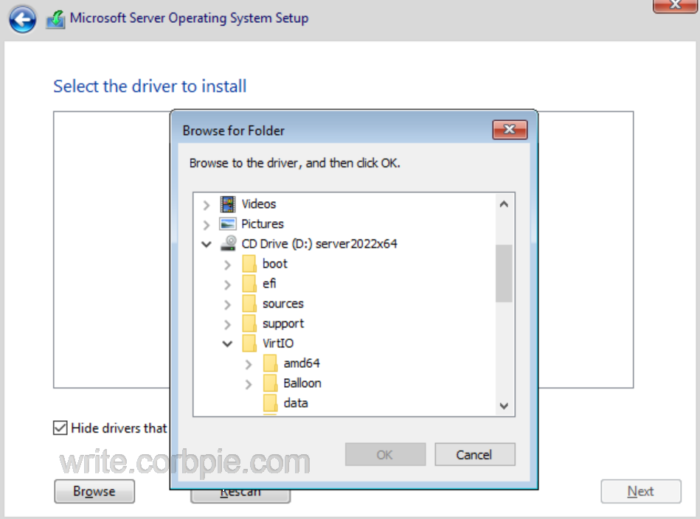
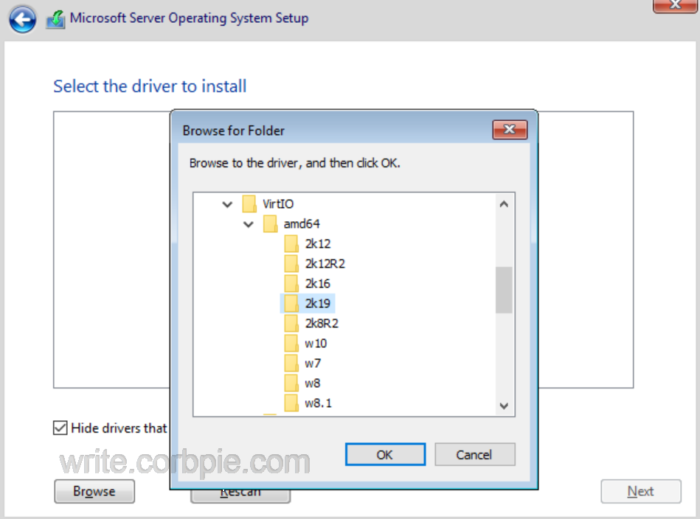
现在点击下一步,因为RedHat VirtIO SCSI 控制器被选中。
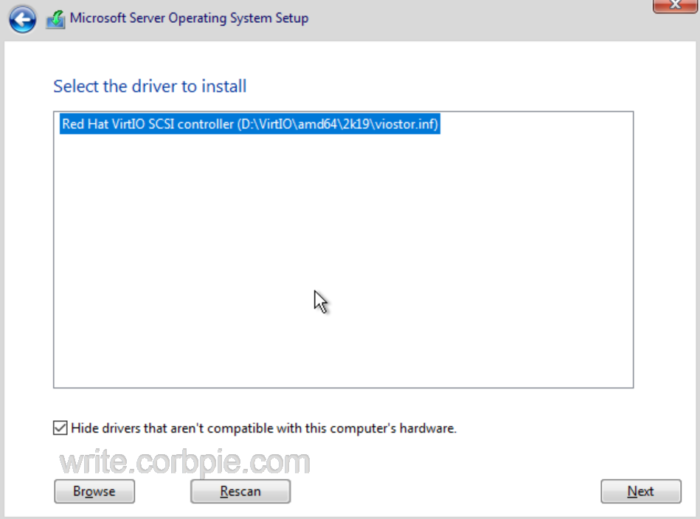
确保突出显示驱动器 0 未分配的空间,然后单击下一步按钮。
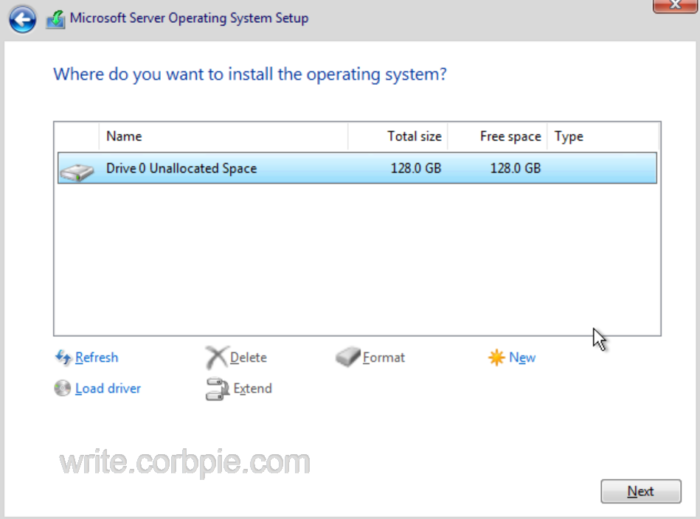
这将运行需要几分钟的安装过程。
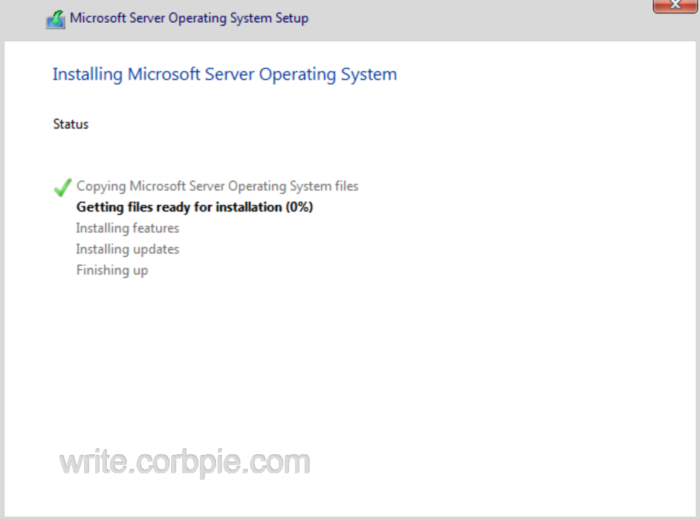
完成后,为管理员用户创建密码。
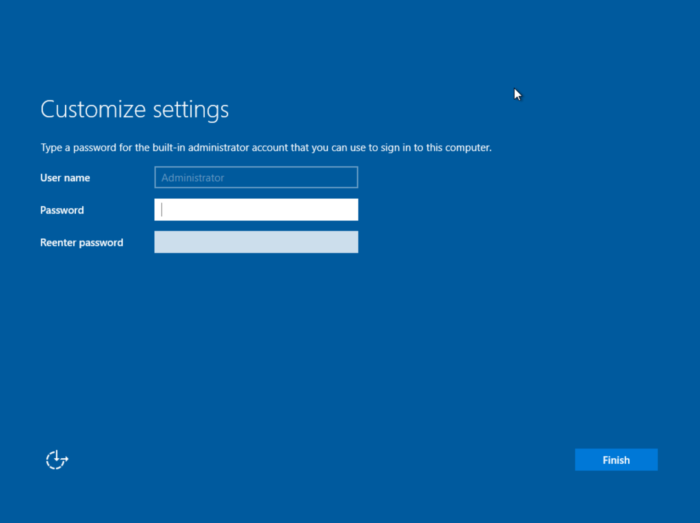
然后使用选项卡右上角的按钮发送ctrl alt del ete。使用您刚刚设置的密码登录。
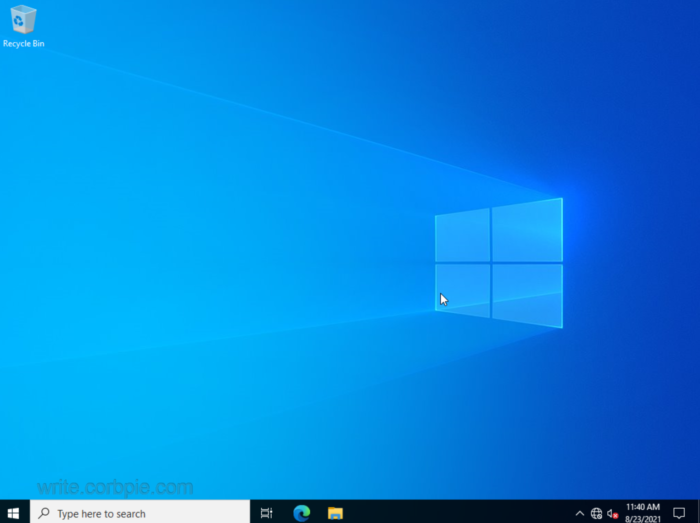
通过搜索进入设备管理器(任务栏搜索输入)。然后找到其他设备并根据需要展开它。
右键单击以太网控制器,转到更新驱动程序,然后浏览我的计算机以查找驱动程序。
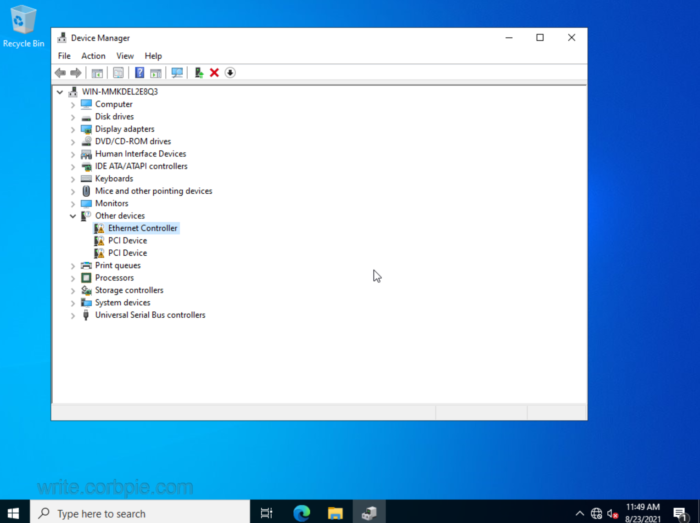
浏览到 VirtIO 目录。单击“确定”和“下一步”确保选中“包括子文件夹”。
找到Red Hat VirtIO 以太网适配器后,单击安装按钮。
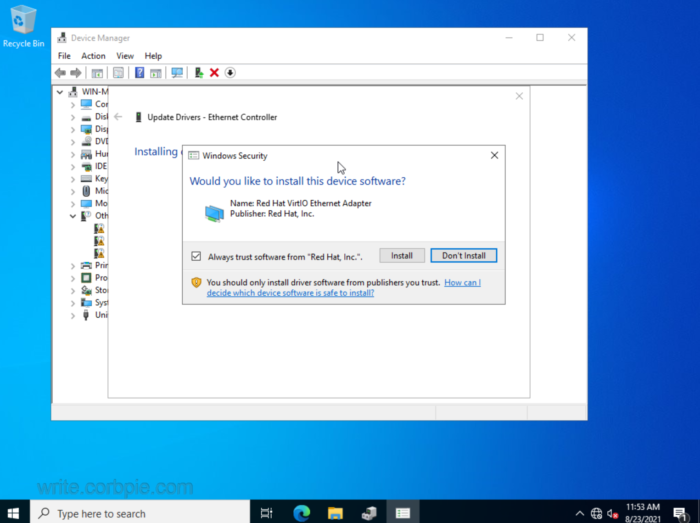
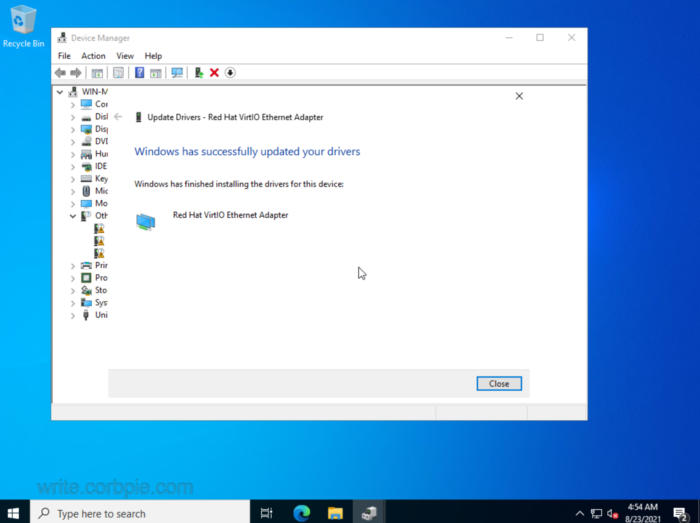
您现在已连接到网络并拥有 Server 2022 预览版 VPS。