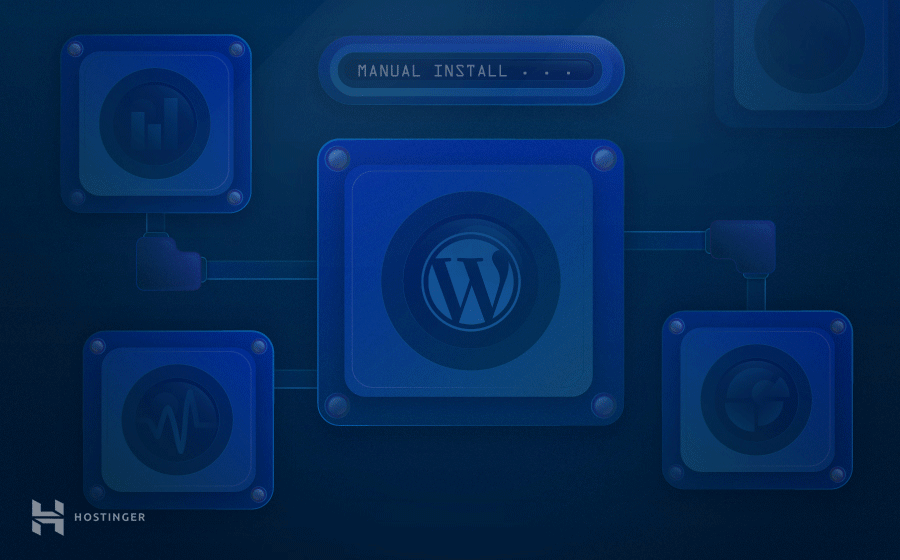
WordPress是一个免费的开源内容管理系统 (CMS),以其多功能性和易用性而闻名。安装WordPress有几种不同的方法,从使用托管服务提供商提供的安装程序到在 FTP 客户端的帮助下手动安装。
对于初学者来说,自己安装WordPress一开始可能听起来很吓人。但是,这个初学者友好的指南将展示如何在没有任何技术知识的情况下安装WordPress。我们还将讨论您可能遇到的一些常见问题以及解决这些问题的方法。
可以选择在Ubuntu上安装WordPress,这是一种流行的VPS操作系统。尽管如此,本文仍将主要关注Windows和macOS系统上的共享主机和本地安装。
重要提示:请记住,要安装WordPress,您需要拥有网络托管服务和域名
目录
如何使用自动安装程序安装WordPress
要尽快安装WordPress,请寻找可以为您执行安装的网络托管服务提供商。一些托管计划,例如我们的WordPress托管,使用自动安装程序提供快速简便的安装方法。
在本教程中,我们将使用Hostinger的自动安装程序进行安装:
- 登录您的网络托管帐户,然后单击主菜单上的托管。

- 为您未来的WordPress站点选择域名,然后单击管理按钮访问您的hPanel。
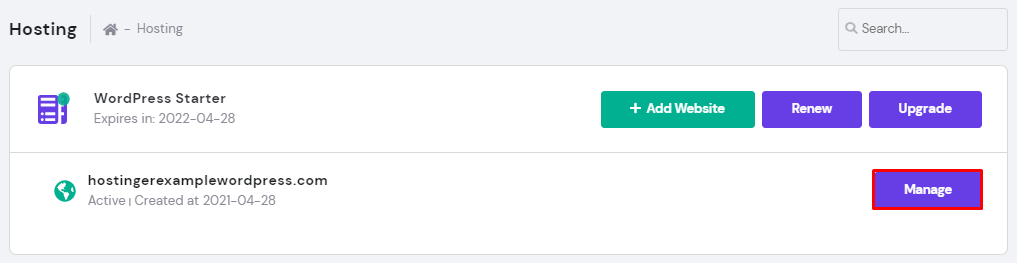
- 在您的hPanel仪表板上,找到网站部分下的自动安装程序按钮。
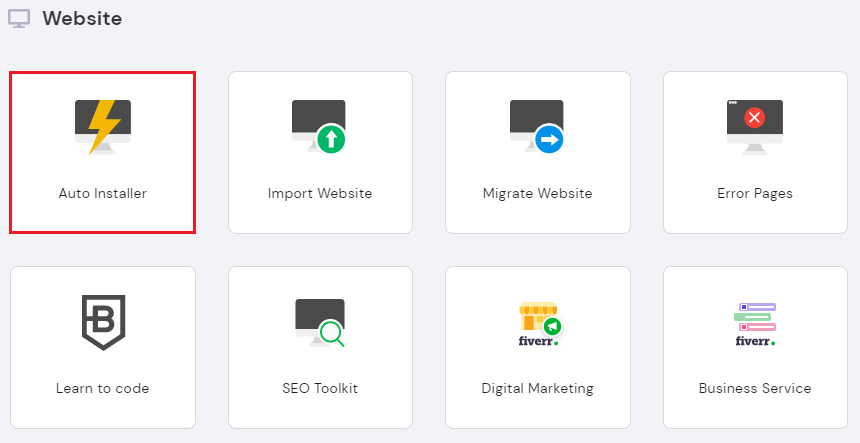
- 在Auto Installer下,选择WordPress并单击Select按钮。
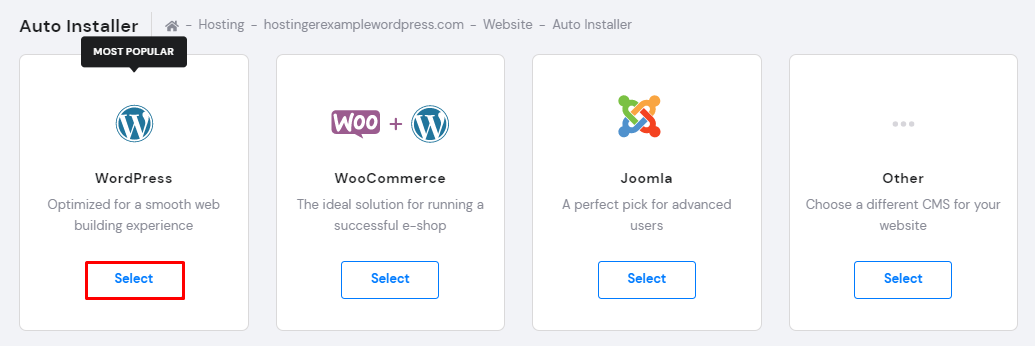
- 填写安装WordPress表单:
- 检查您的自定义域名并确保其旁边显示“wordpress” 。
- 该管理员用户名,密码和电子邮件是WordPress的登录。它们不需要与网络托管登录信息相同。
- 创建WordPress网站标题。
- 选择您喜欢的语言。
- 选择始终更新到最新可用版本选项以进行自动更新。
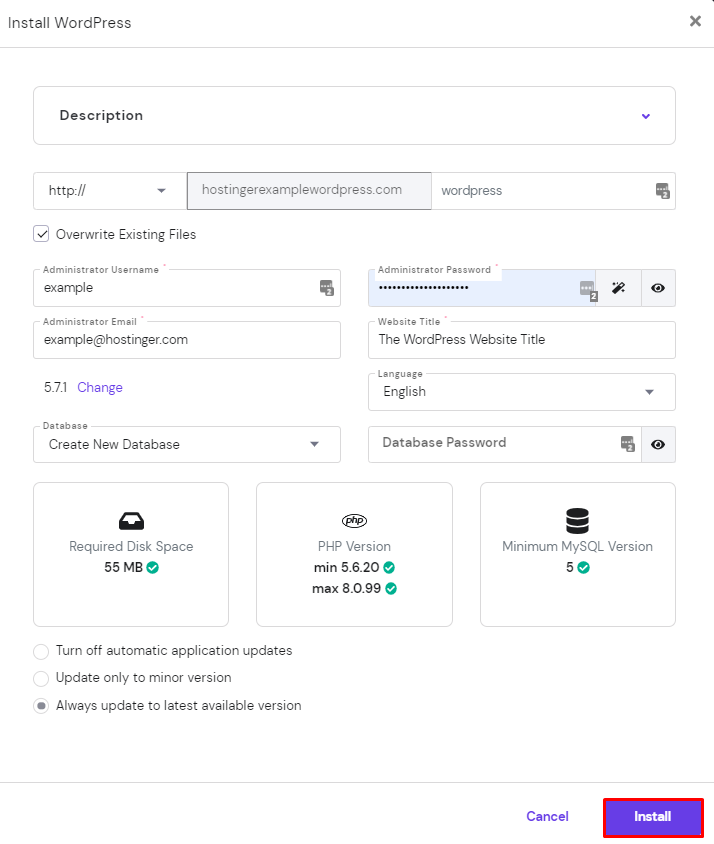
填写所有必要信息后,点击安装按钮。
- Hostinger将显示已安装的应用程序。单击WordPress URL旁边的三个点。选择管理转到我的WordPress仪表板。
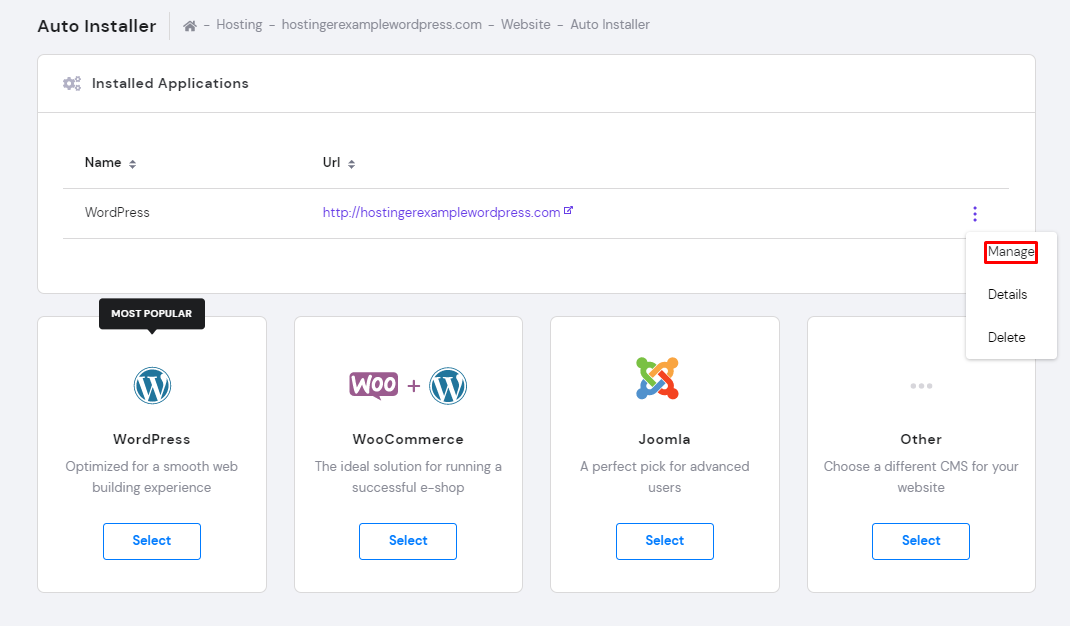
- 在WordPress仪表板上,单击“编辑网站”按钮以访问WordPress管理员。
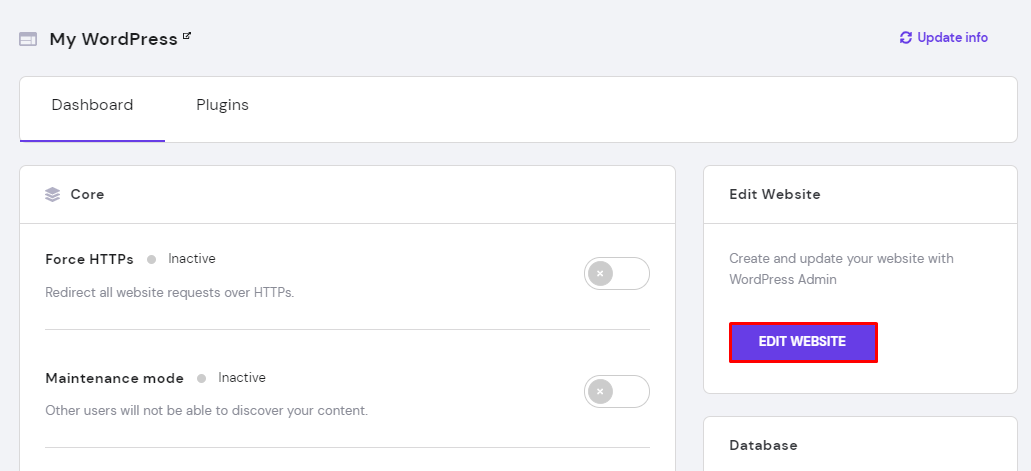
- 访问WordPress仪表板的另一种方法是单击hPanel 上WordPress下的仪表板按钮。
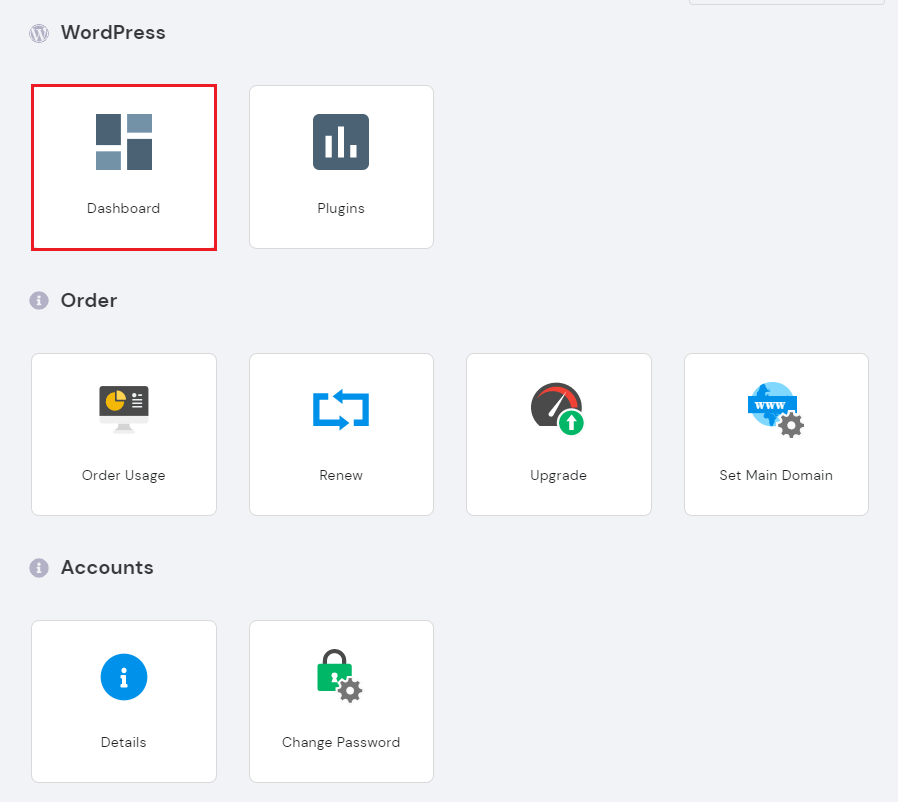
重要提示:如果按照这些说明操作后您没有注意到WordPress网站上的任何更改,请清除浏览器缓存
如何使用Softaculous安装WordPress
另一种安装WordPress的快速简便方法是使用Softaculous ,这是一种流行的自动安装程序,适用于 cPanel、Plesk、DirectAdmin、InterWorx 和 H-Sphere。
在本教程中,我们将使用cPanel:
- 登录到您的网络托管帐户,然后访问您的cPanel 。
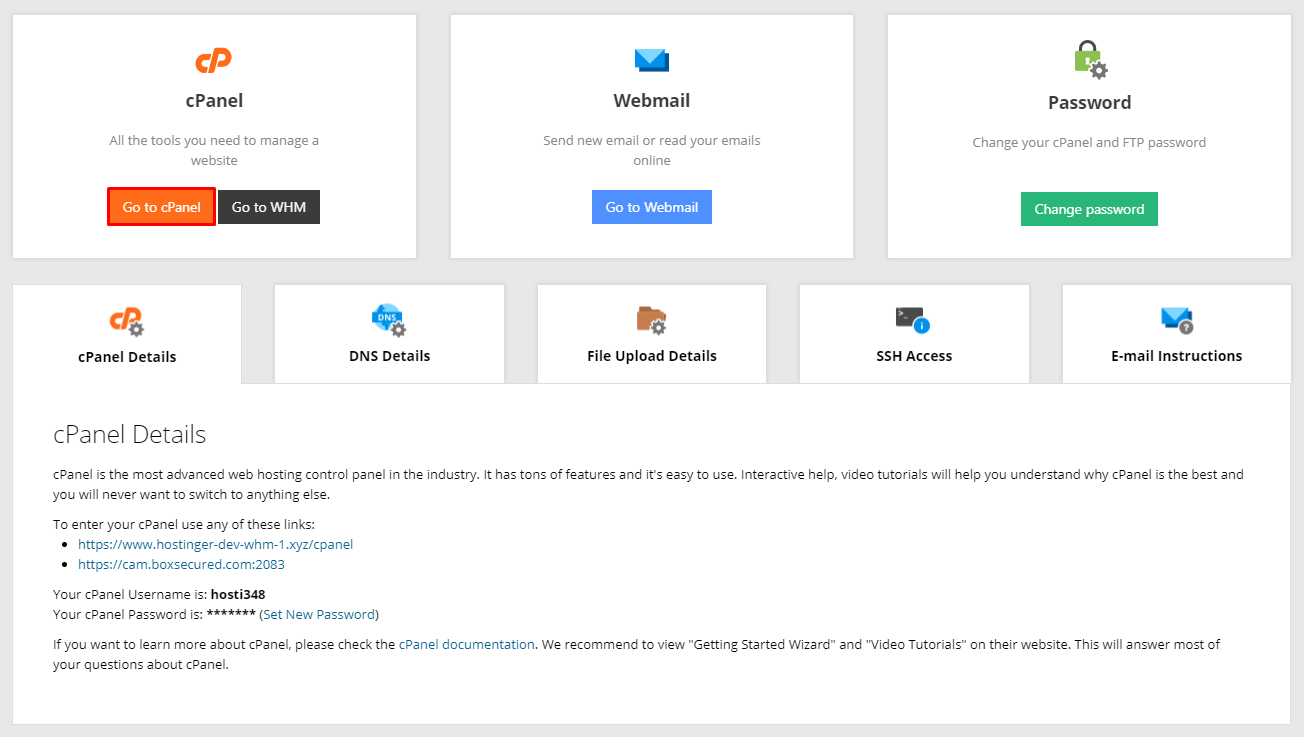
- 前往Softaculous Apps Installer并点击WordPress 。
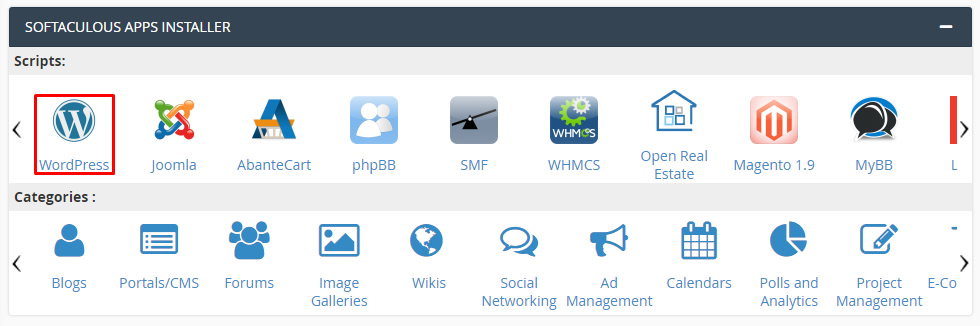
- 找到并单击WordPress立即安装按钮。
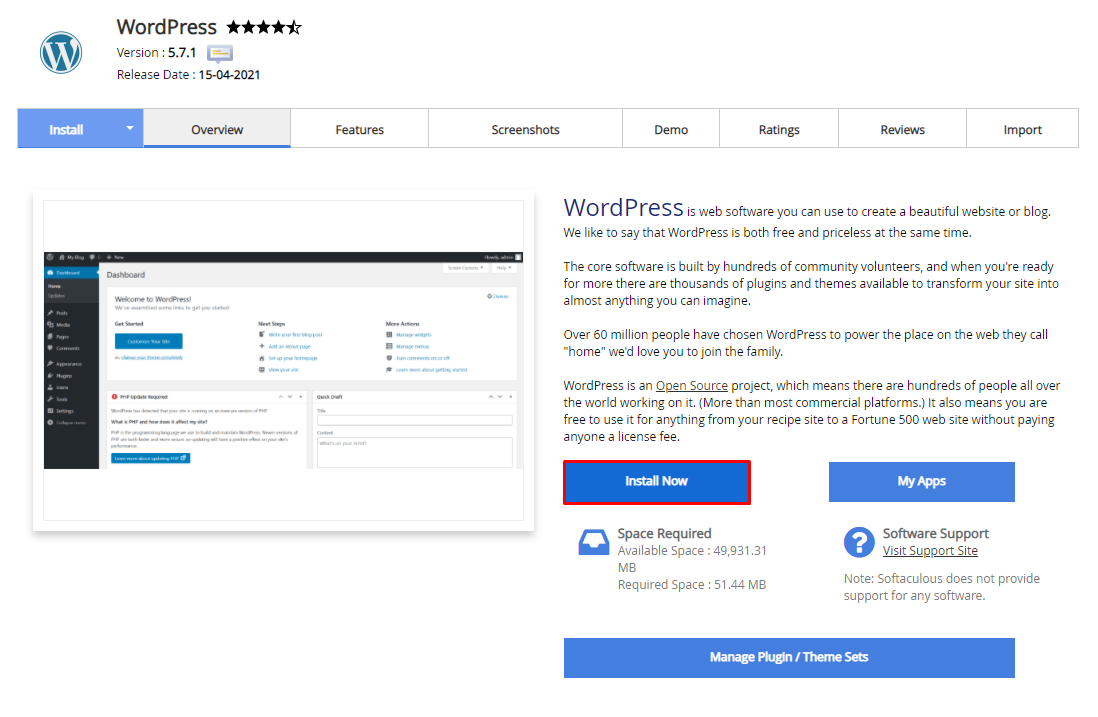
- 确保填写您的站点名称、站点描述、管理员用户名、密码、电子邮件,并选择您的首选语言。
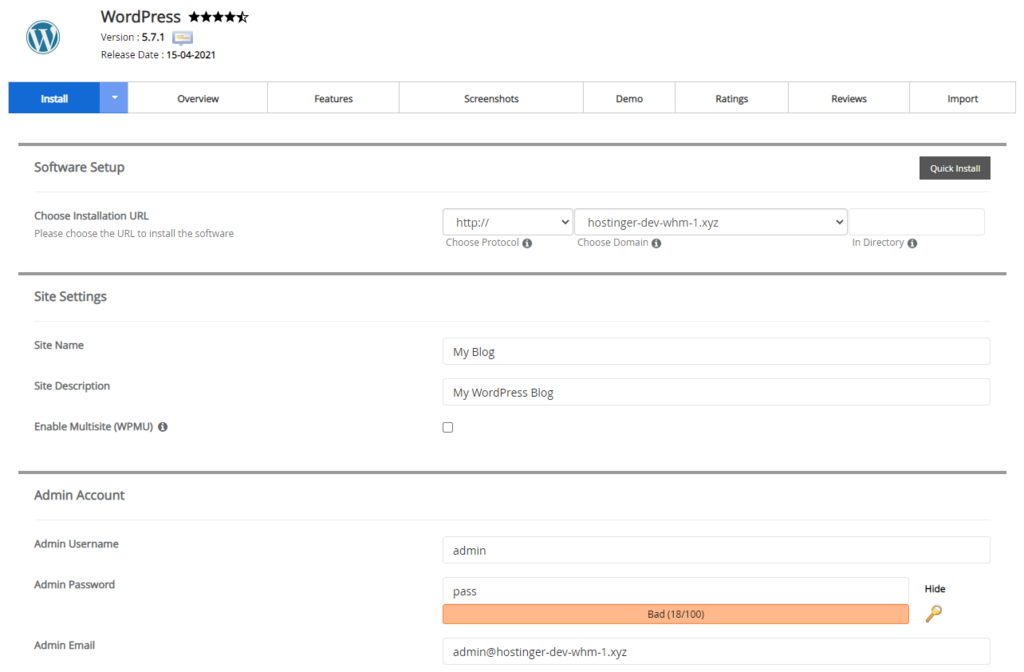
- 此表单还提供了其他选项来帮助您启动WordPress网站:
- 有一个Select Plugin(s)选项,包括Limit Login Attempts 、Classic Editor和Install LiteSpeed Cache plugins。
- 在这里,您还应该为您的网站选择 WordPress 主题。单击Show All Themes在目录中搜索它。
- 要获取所有安装详细信息,请在该字段中填写电子邮件安装详细信息。
填写完表单后,单击“安装” 。
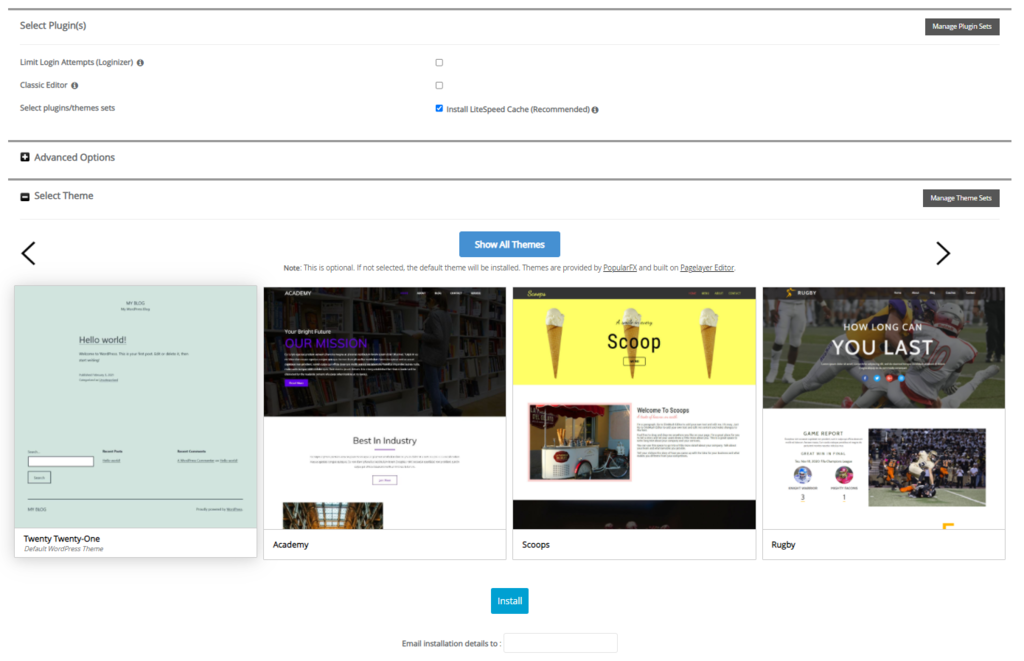
要访问已安装的WordPress Admin ,请单击Current Installations下的WP Admin图标。
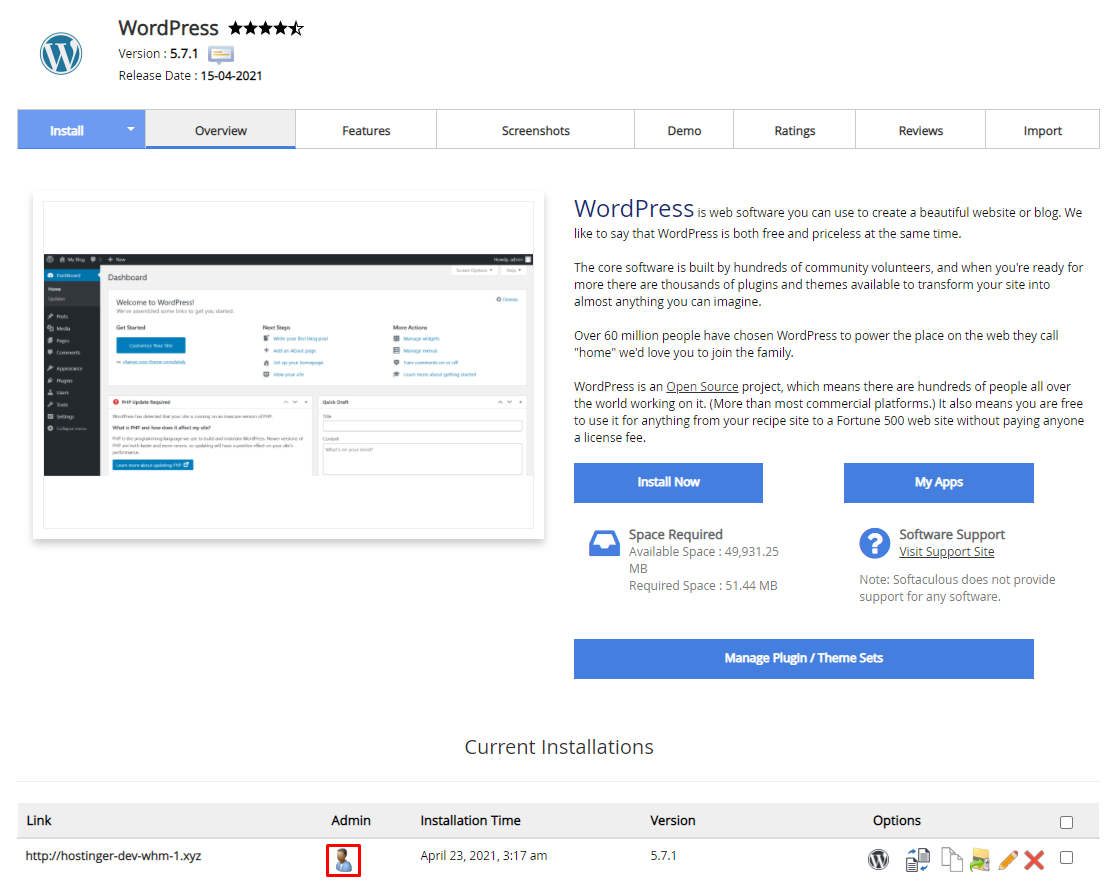
如何手动安装WordPress
无论之前的选项不起作用,托管服务提供商没有自动安装程序功能,或者您只是更喜欢自己安装,都可以选择手动安装WordPress。该过程较长,但即使对于初学者来说也很容易遵循。
1. 准备WordPress安装
在我们开始这个安装过程之前,让我们先设置一些东西:
- 下载WordPress 包。确保下载最新版本并从 ZIP 文件中解压缩。
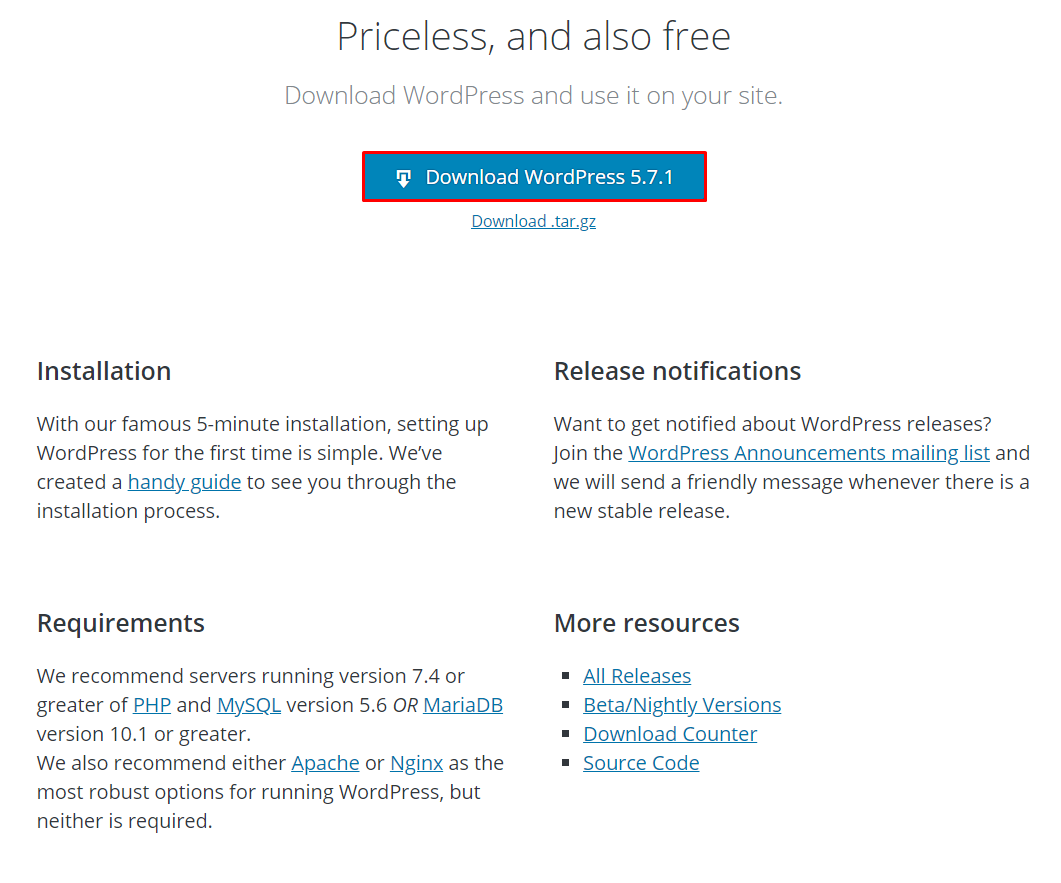
- 使用Hostinger的文件管理器或FileZilla等FTP 客户端将您的网站文件从提取的WordPress文件夹上传到您的public_html文件中。
- 如果您使用的是FTP 客户端,请事先在您的虚拟主机控制面板上找到创建新的 FTP 帐户部分。
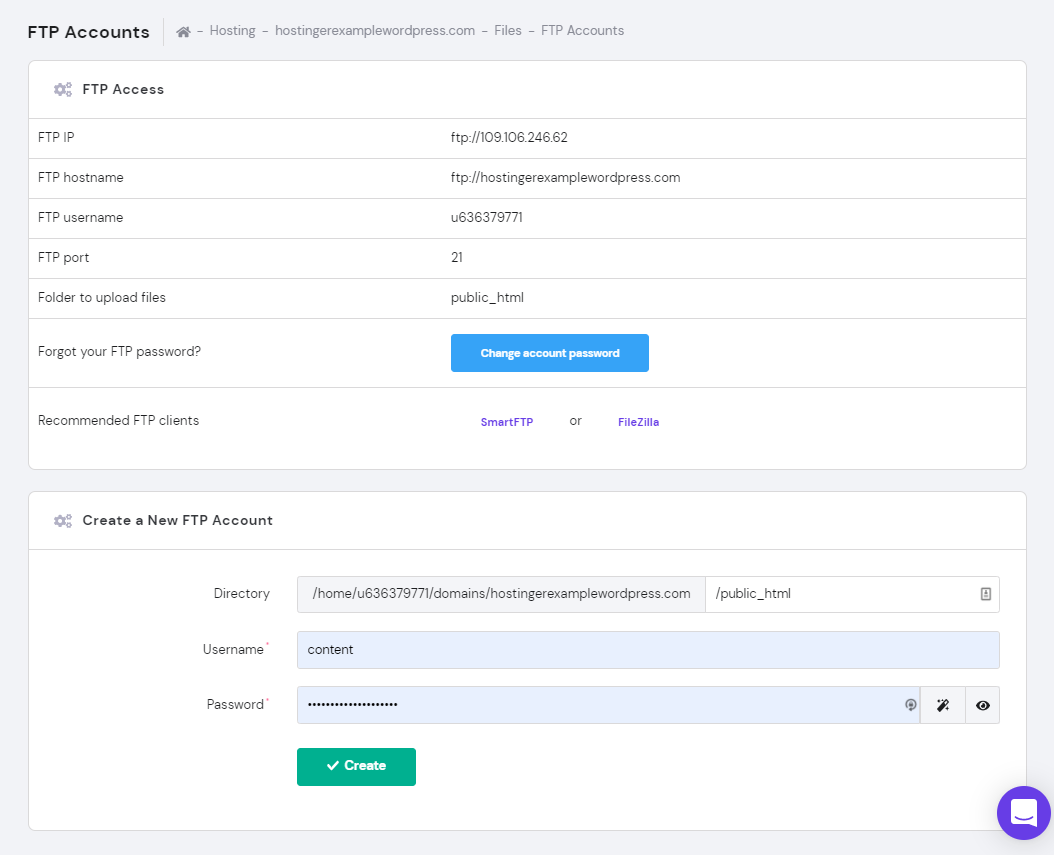
2. 创建MySQL数据库和用户
接下来,我们需要创建新的 MySQL 凭据:
- 登录到您的hPanel并转到数据库部分下的MySQL数据库。
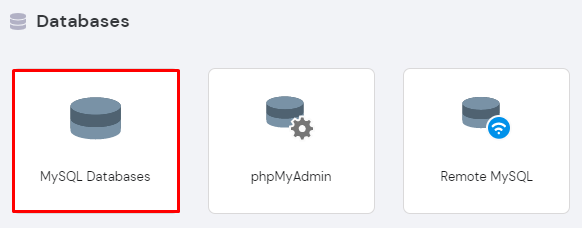
- 创建新的MySQL数据库名称、用户名和密码。填写所有必要信息后,单击“创建”按钮。
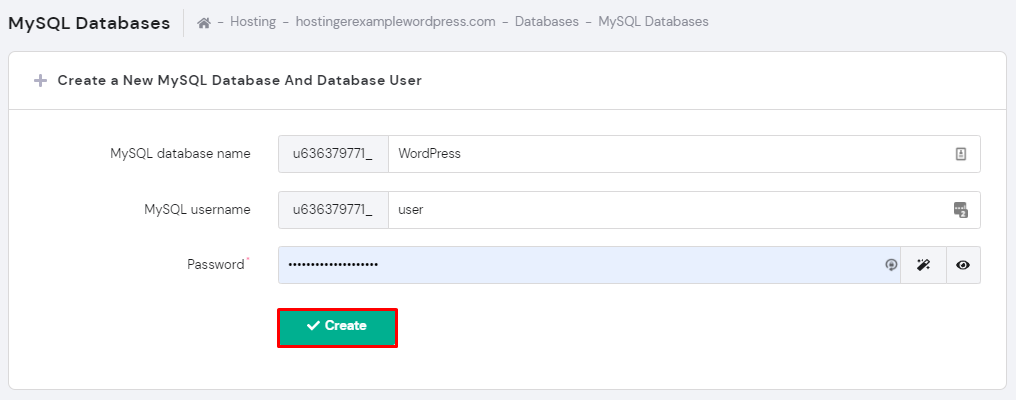
重要提示:确保复制包含字母数字字符串的MySQL凭据 – 稍后您将需要它们
3.配置wp-config.php
一个WP-config.php文件的文件让WordPress的知道你的数据库配置。它是专门为您制作的。按照以下说明配置您的WordPress文件:
- 登录到您的托管服务器。在您的 hPanel 上,单击文件部分下的文件管理器。
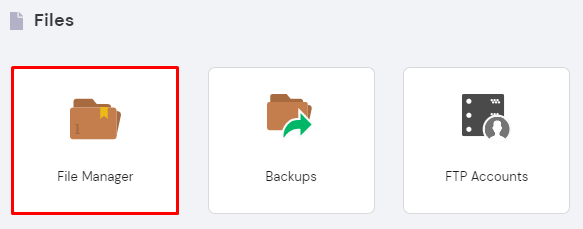
- 单击并展开public_html文件并打开包含 WordPress 安装的文件夹。
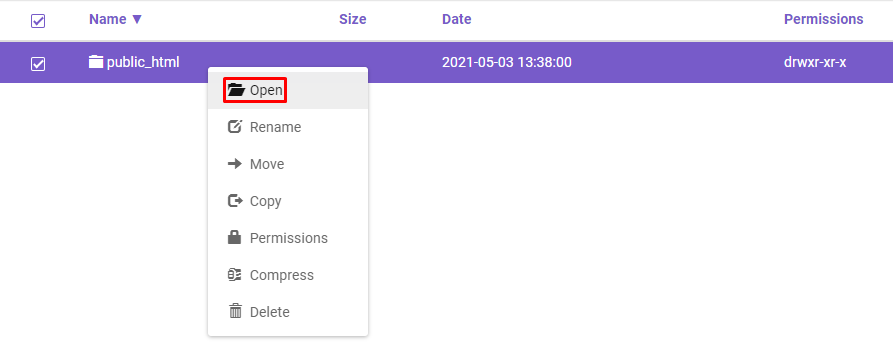
- 找到wp-config-sample.php文件并将其重命名为wp-config.php 。
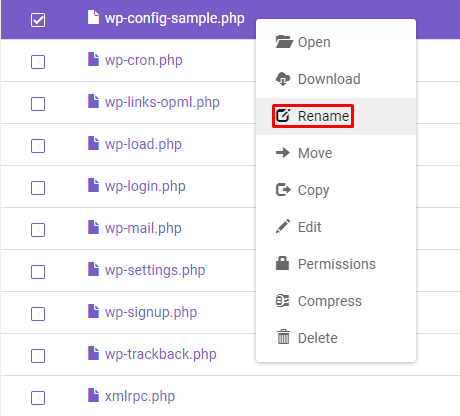
- 然后右键单击它,并选择“编辑”按钮。
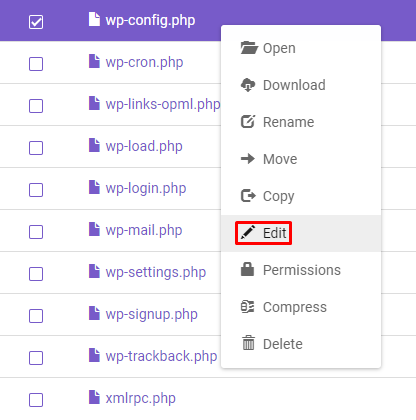
- 打开后,查找显示以下内容的信息:
- 用您之前创建的 MySQL 凭据替换database_name_here 、username_here和password_here 。请记住包含字母数字字符串。
- 完成编辑后,单击“保存并关闭”按钮。
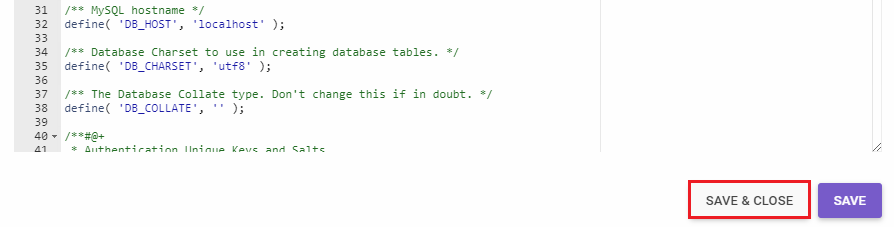
4. 安装 WordPress
在浏览器中输入您的域名以继续手动安装 WordPress。这将打开一个 WordPress 设置页面:
- WordPress 会首先要求您为您的网站选择语言。这样做,然后按继续。
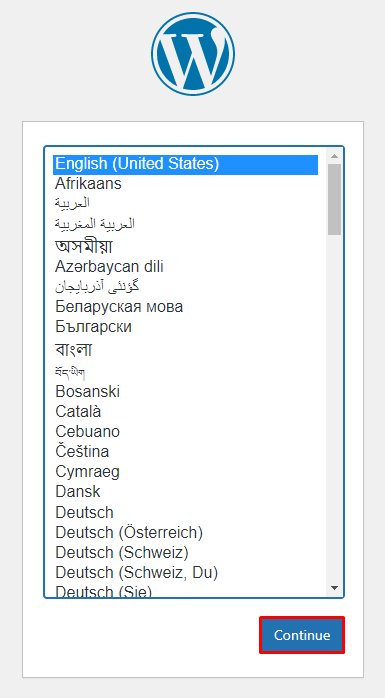
- 填写您的网站和管理员信息:
- 为您的 WordPress 网站创建一个新的网站标题。
- 设置用户名、密码和您的电子邮件,稍后将用于登录WordPress 管理员。
- 如果您不希望网站对搜索引擎可见,我们建议仅选中搜索引擎可见性旁边的框。
单击安装 WordPress按钮以完成该过程。
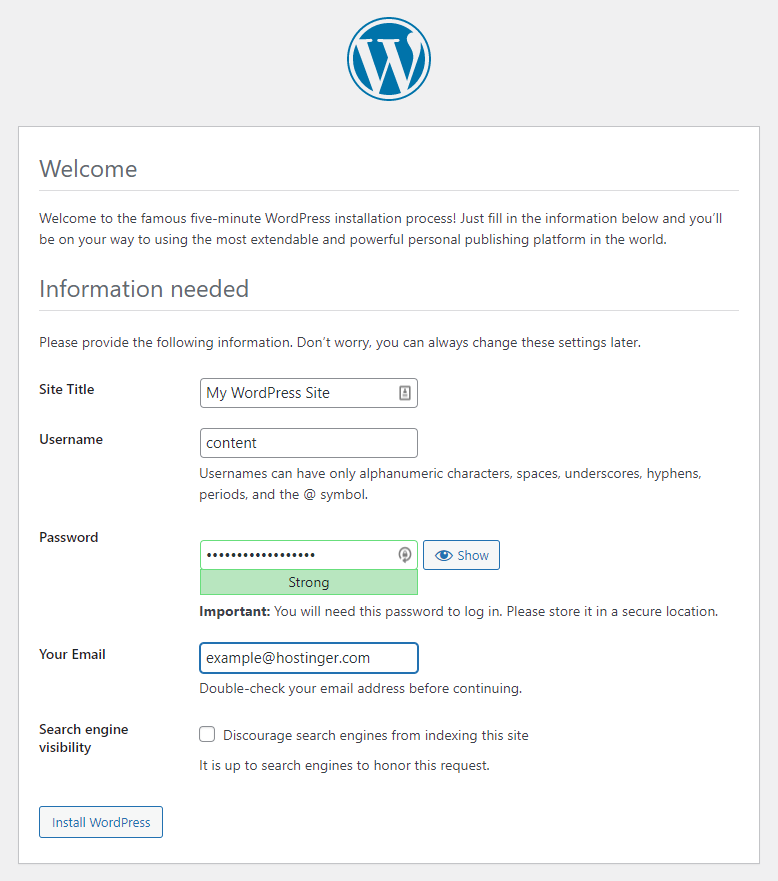
然后,填写您的登录信息并按登录按钮访问WordPress 管理员。
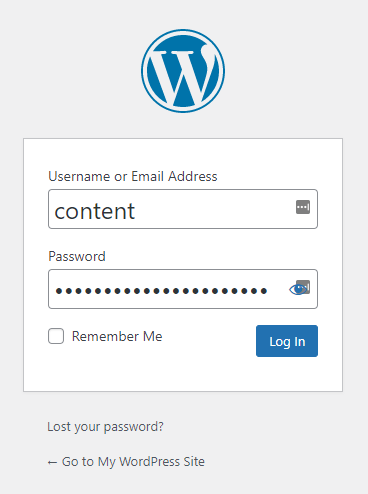
有时,WordPress 可能还会在选择语言后要求收集您的 MySQL 详细信息。既然你已经有了它们,请按我们走吧!
- 输入您的MySQL 数据库凭据。保持数据库主机和表前缀字段不变。仅当您希望在一个数据库中运行多个安装时才更改它们。填写所有必要信息后,点击提交。
- WordPress 将检查是否可以连接到您创建的 MySQL 数据库。如果没有错误,请选择运行安装。
如何在本地安装 WordPress
您可以在 PC 上安装 WordPress,而不是在网络托管帐户上安装和测试 WordPress。这是在实时站点上实施更改之前测试更改的好方法。
要在本地安装 WordPress,请确保下载最新版本的 WordPress。在下一节中,我们将展示如何使用Mac用户的MAMP和Windows用户的WampServer安装 WordPress 。
使用 MAMP 在 Mac 上安装 WordPress
要在Mac计算机上本地安装WordPress,我们将使用甲基苯丙胺(中号acintosh,一个帕什,中号ySQL,P HP)。
这个工具有助于在你的机器上创建一个PHP和MySQL服务器。换句话说,它提供了在本地运行 WordPress 环境以进行测试所需的所有必要成分。
安装 MAMP 并创建数据库
类似于在共享主机上手动安装,我们必须首先准备您的服务器和数据库:
- 在Mac上下载并安装最新版本的MAMP 。
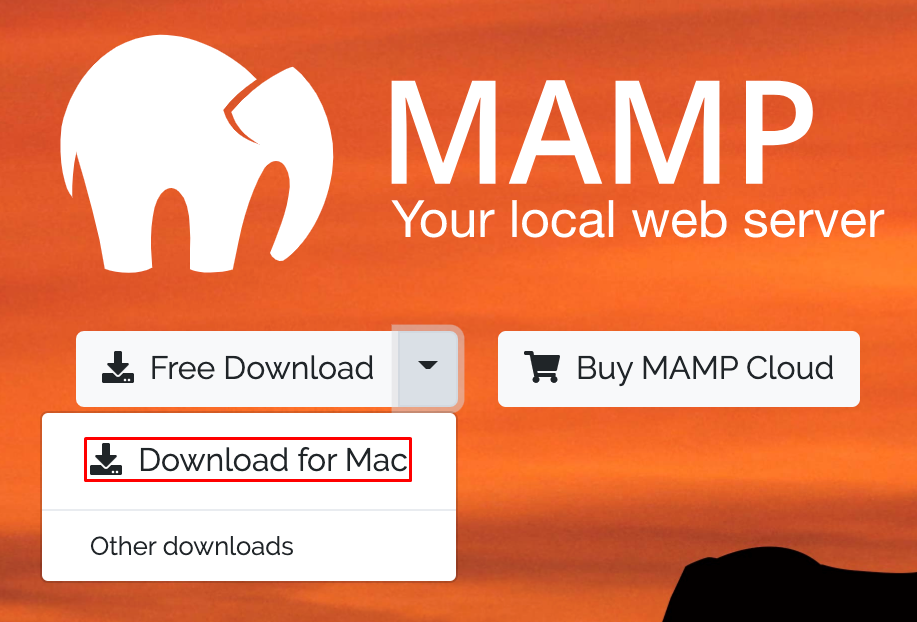
- 安装向导非常简单,不需要任何自定义设置。继续直到设置完成。
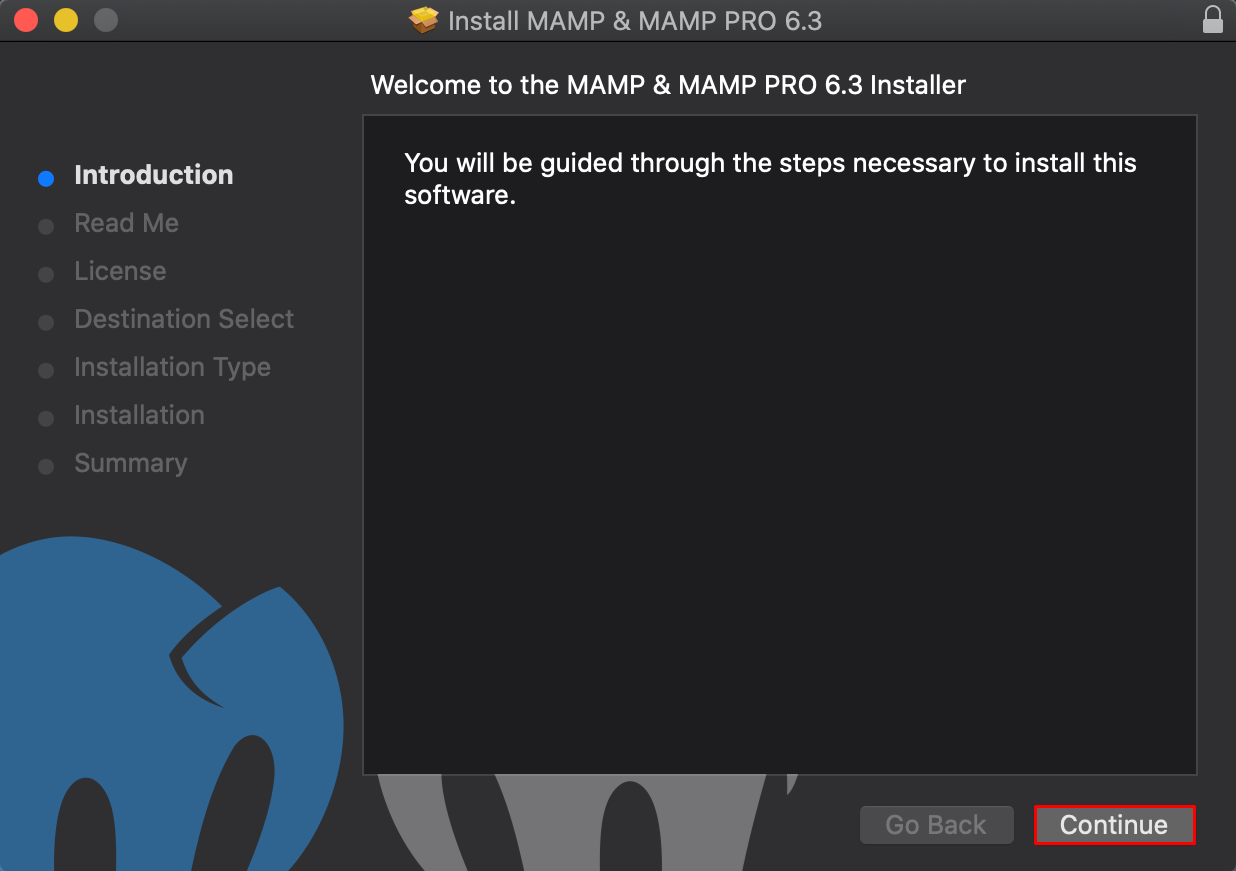
- 接下来,启动首选项菜单并选择端口选项卡。为 Apache Port输入80以从http://localhost而不是http://localhost:8888访问本地站点。单击确定按钮继续。
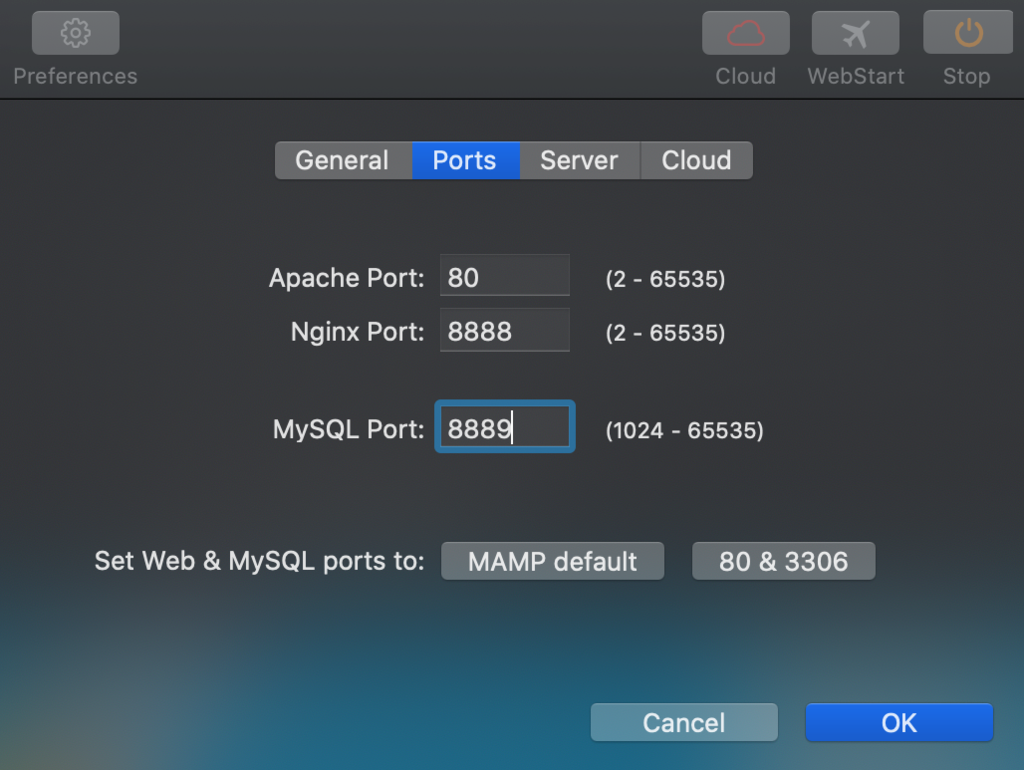
- 检查您的文档根文件夹以创建和存储您的网站。默认情况下,它将位于Applications/MAMP/htdocs文件夹中。
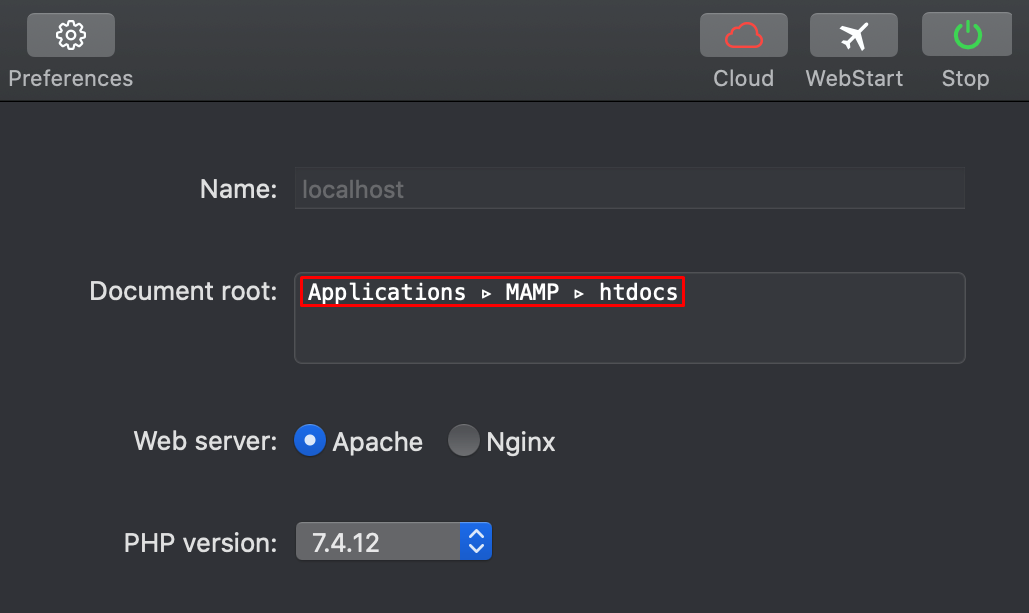
- 将WordPress文件夹移动到默认的 MAMP 文档根目录:Applications/MAMP/htdocs 。
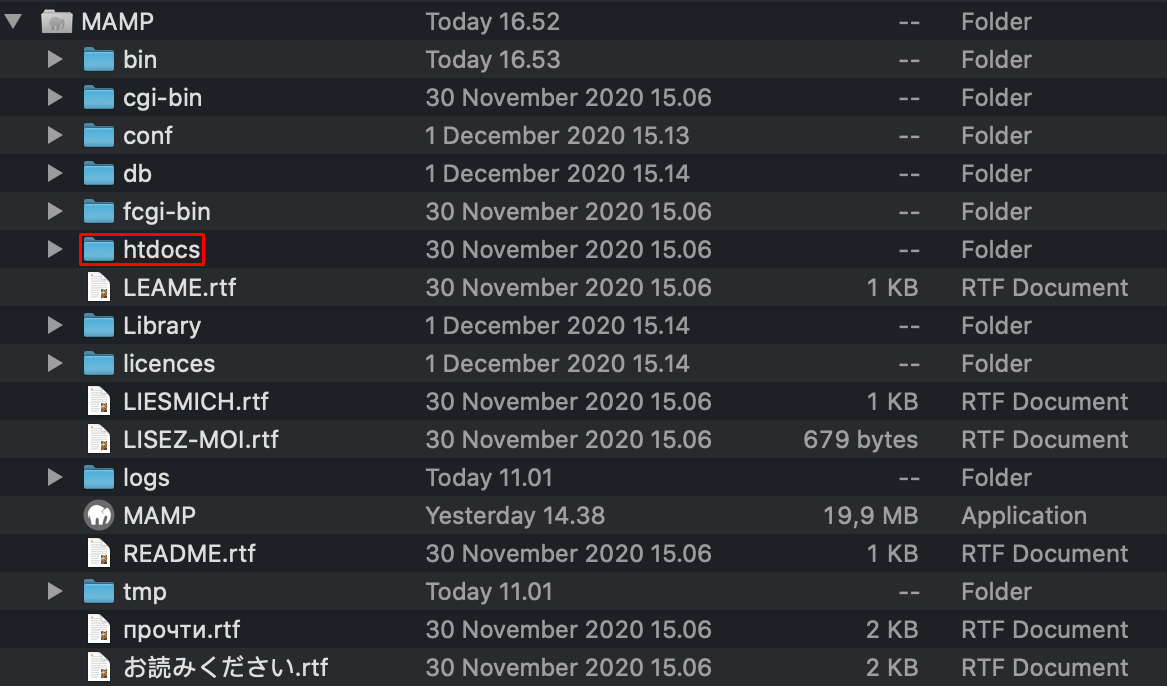
- 点击Webstart的上MAMP打开MAMP应用程序窗口上的浏览器。前往工具 -> phpMyAdmin创建新的数据库信息。
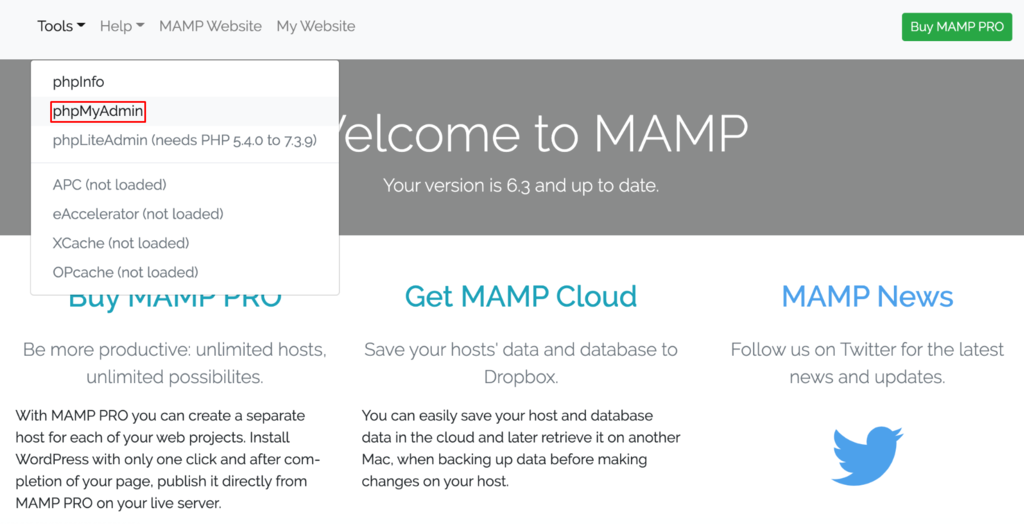
- 选择“数据库”选项卡以创建数据库。填写Create database下的部分,然后单击Create按钮。对于此示例,我们将使用w0rdpr3ss作为我们的数据库名称,并在其旁边的部分中选择utf8_general-ci 。

执行 WordPress 安装
要访问 WordPress 安装向导,首先在 Web 浏览器中输入http://localhost。
- 首先,选择您的首选语言。然后,将出现欢迎使用 WordPress消息。点击我们走吧!按钮以继续此过程。
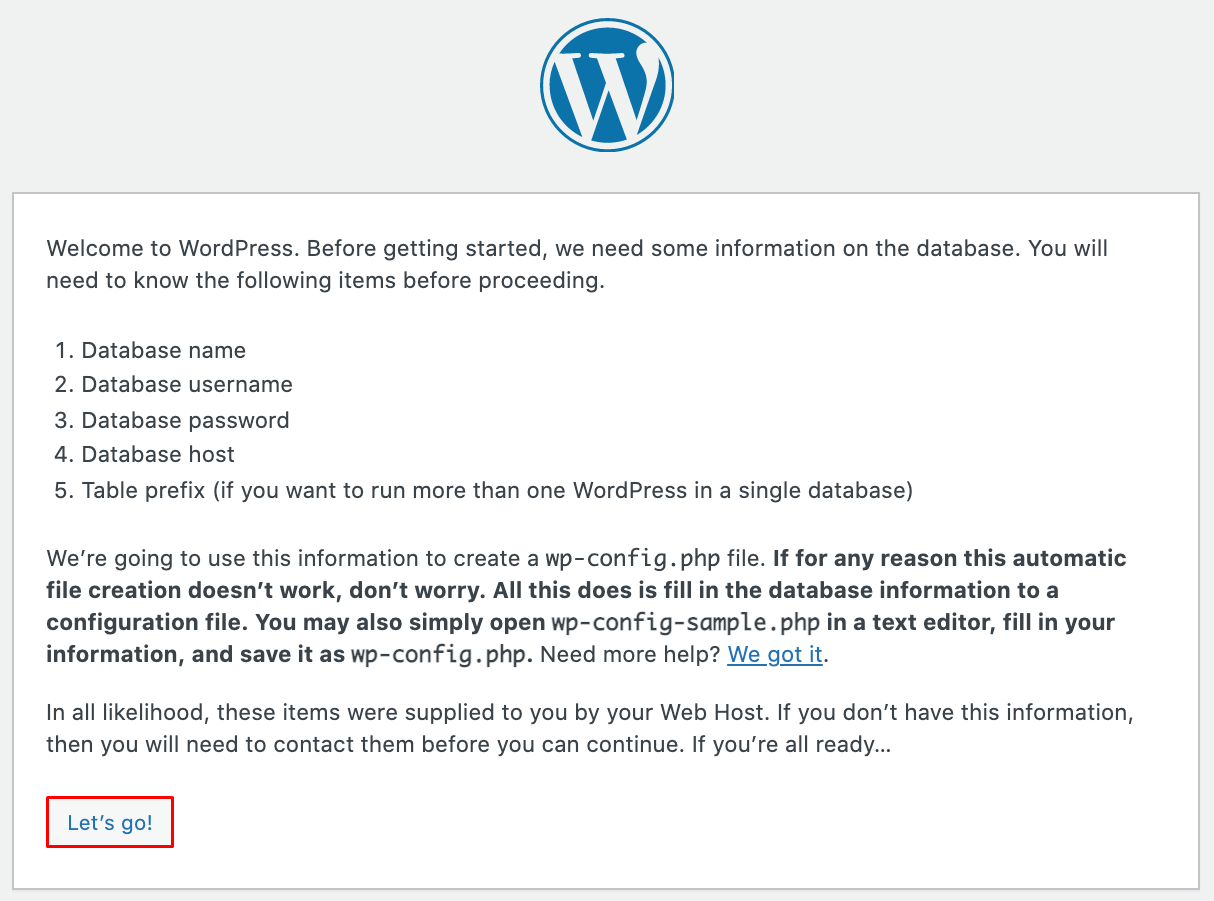
- 当提示输入数据库和用户连接详细信息时,输入您的数据库名称。然后,选择root作为用户名和密码。单击提交以继续执行其余步骤。
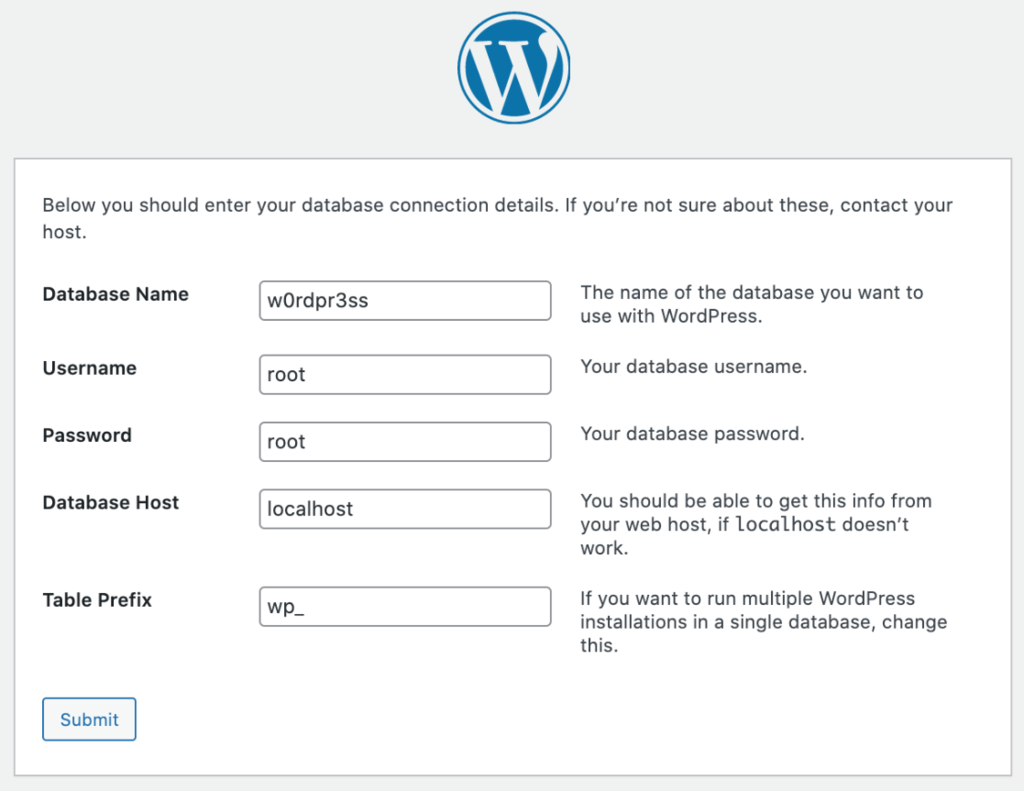
- WordPress 将使用这些数据自动创建一个wp-config.php文件。
- 如果WordPress的没有自动做到这一点,头WP-CONFIG-sample.php在你的htdocs文件夹中。使用表单中的相同信息手动更改database_name_here 、username_here和password_here并将其保存为wp-config.php 。
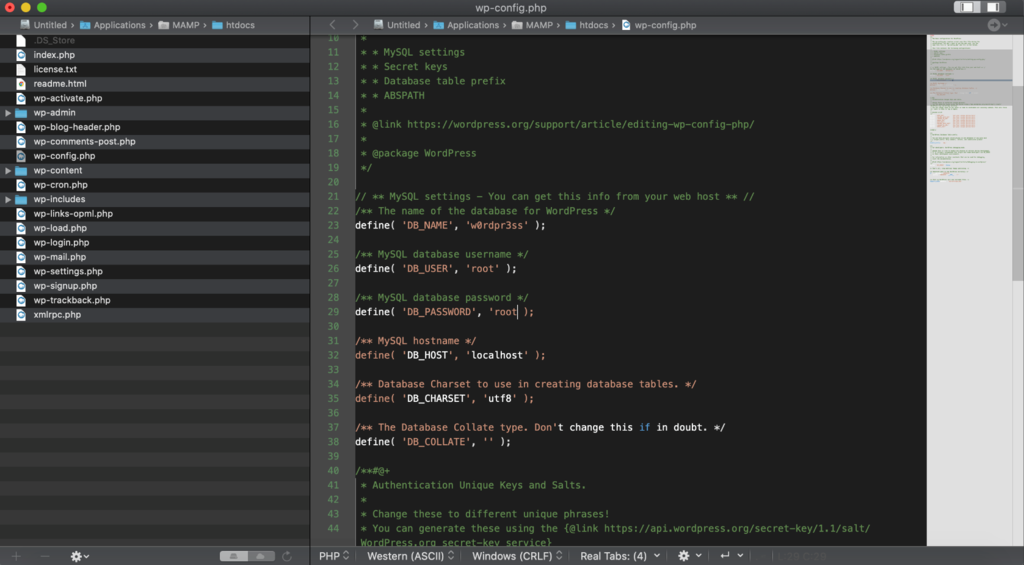
- 在下一个屏幕上,选择用户名、密码和电子邮件地址,然后单击安装 WordPress。之后您应该会看到一条成功消息。按登录按钮访问WordPress 管理员。
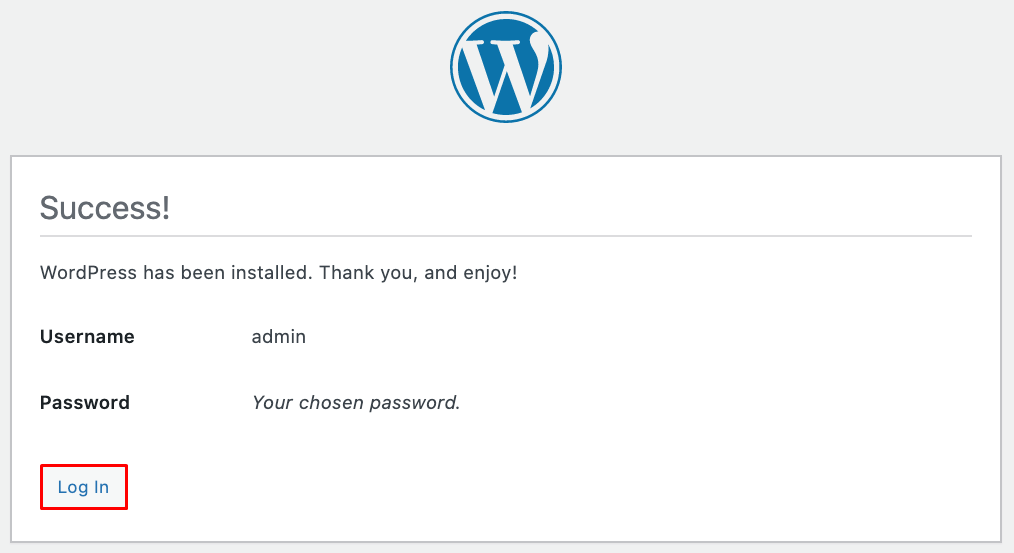
使用 WampServer 在 Windows 上安装 WordPress
要在 Windows 上本地安装 WordPress,我们将使用WampServer。以下是如何设置WAMP (W indows、A pache、M ySQL、P HP):
安装 WampServer 并创建数据库
- 下载与您的计算机操作系统相匹配的WampServer 。要检查是下载 32 位还是 64 位操作系统,请前往Control Panel -> System and Security -> System并查看您计算机的System type 。
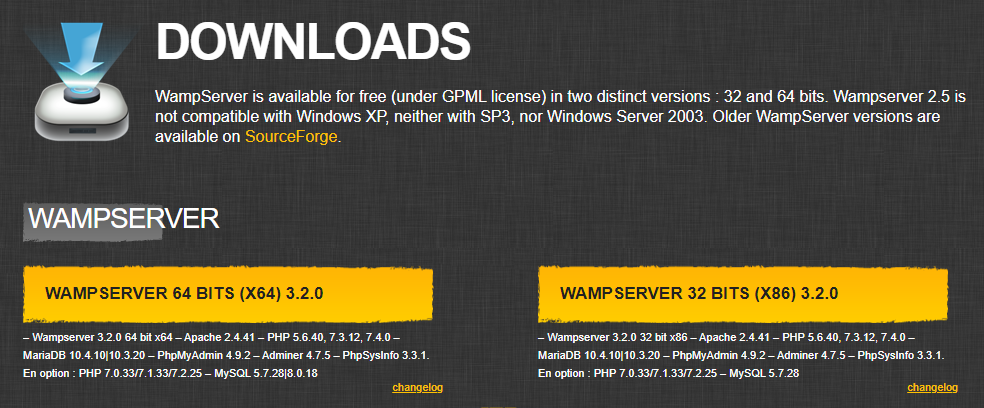
- Wampserver 只会要求为服务器选择默认浏览器和文本编辑器。不需要其他自定义配置。
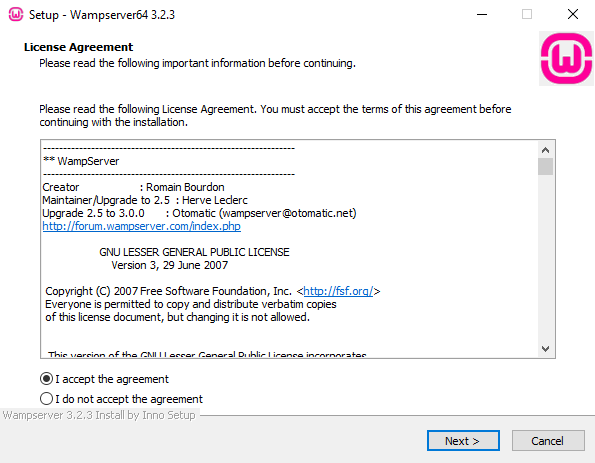
- 从任务栏访问WampServer并启动phpMyadmin 。确保等到WampServer图标变为绿色才能执行此步骤。
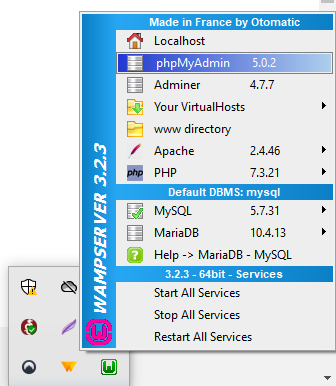
- 在您的登录屏幕中,输入root作为Username 。将Password留空,然后单击Go按钮。
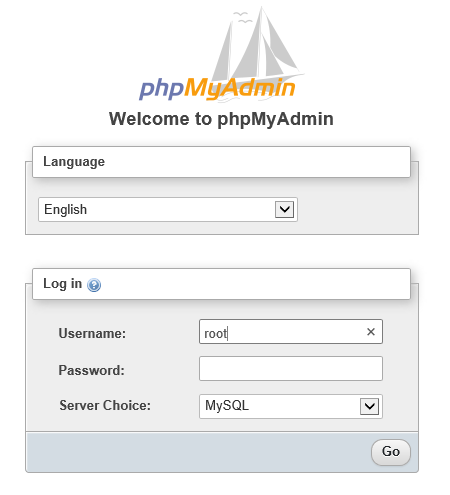
- 导航到“数据库”选项卡,输入名称并为您的 WordPress 创建一个数据库。我们将使用w0rdpr3ss作为我们的数据库名称,并在它旁边的部分中选择Collation 。
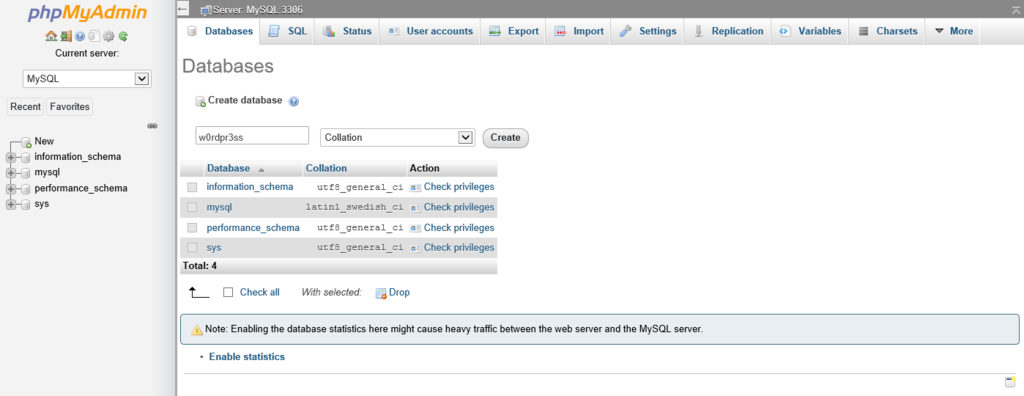
执行 WordPress 安装
准备工作完成后,请按照以下步骤继续安装 WordPress:
- 将您的 WordPress 文件夹移动到您计算机上的C:/wamp64/www文档根目录中。将 WordPress 文件夹名称更改为您想要的任何名称。对于此示例,我们将其重命名为testsite 。
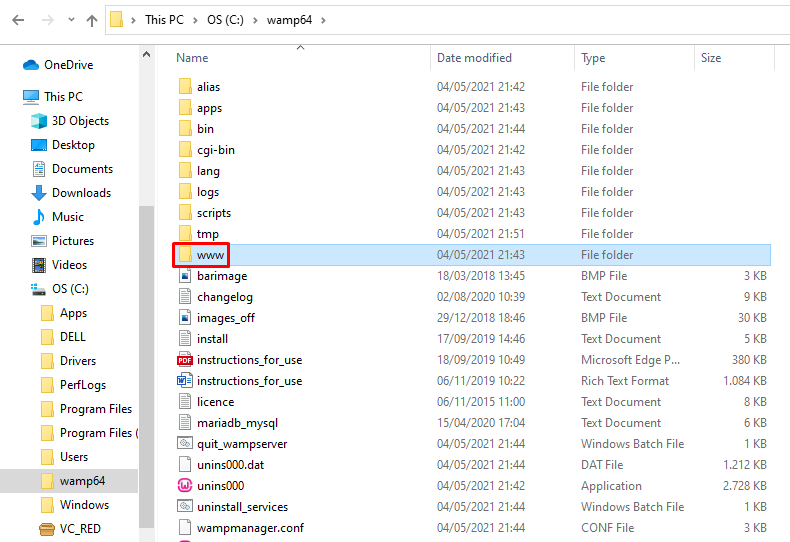
- 打开您的网络浏览器,输入http://localhost/testsite以打开设置页面。如果您使用不同的文件夹名称,请记住重命名testsite部分。
- 选择语言并填写数据库详细信息。再次使用root作为您的Username ,但这次将Password字段留空。

- 确保完成剩余的设置步骤。几分钟后,WordPress 将安装在您的本地 Windows 计算机上。
常见的 WordPress 安装问题
在学习本教程时,您可能会遇到安装脚本的一些问题。以下是安装 WordPress 时遇到的一些最常见的问题。
目录列表而不是网页
人们会看到您网站上的文件和目录列表,而不是常规页面。当 Web 服务器未查看index.php文件时会发生此问题。发生这种情况时,该网站容易受到网络攻击。
要解决此问题,请前往hPanel 仪表板 -> 文件夹索引管理器以禁用目录列表。
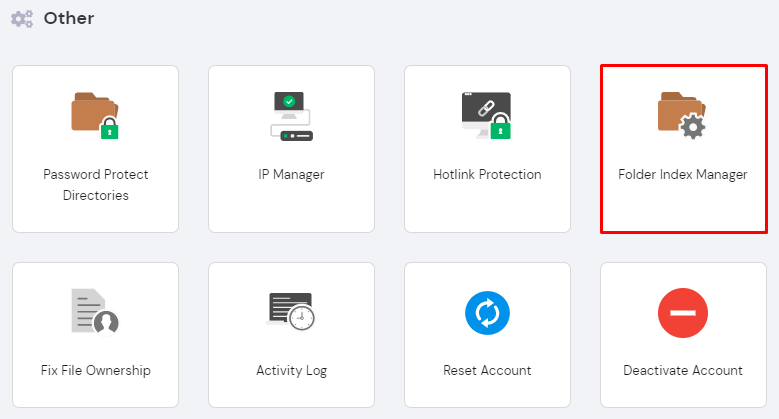
然后为目录选择public_html并选择Choose a new indexing type旁边的No index 。
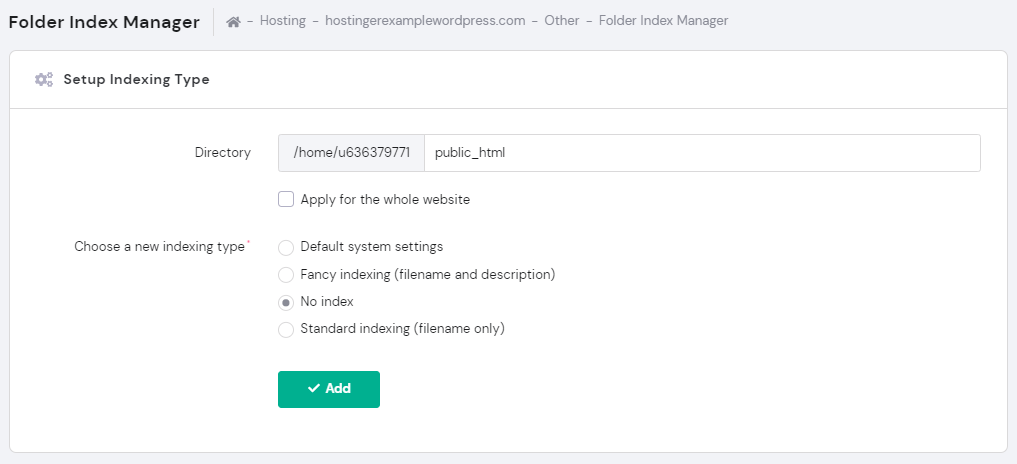
解决此问题的另一种方法是将index.php文件上传到public_html文件夹下的文件管理器。
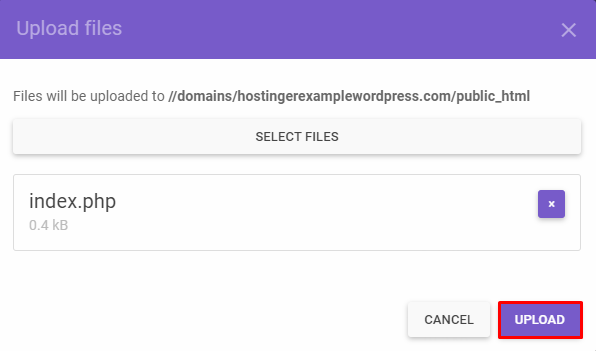
此错误是由于在编辑wp-config.php文件时引入了语法错误引起的。
要修复此错误,请再次下载wp-config.php文件。在文本编辑器中打开文件,检查第一行是<?php ,最后一行是?>之后没有任何内容。保存文件,重新上传并重新加载页面。
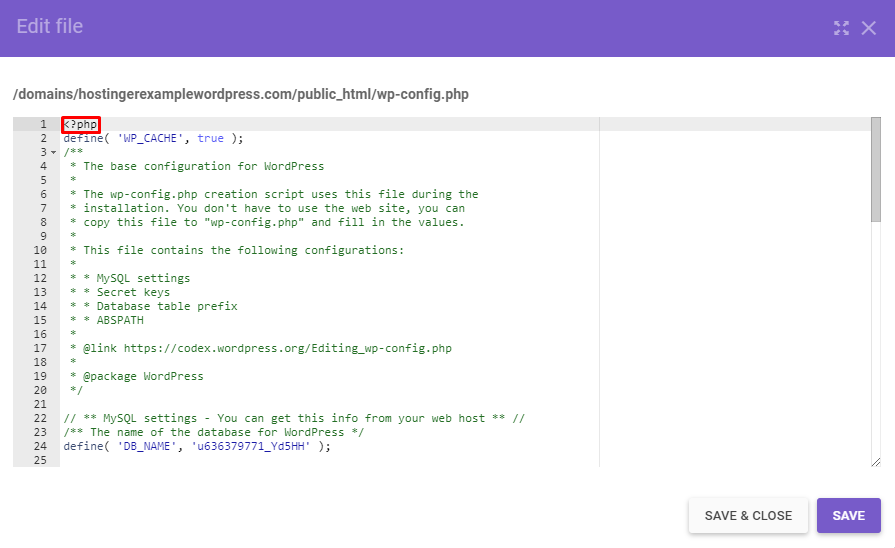
页面看起来像胡言乱语
如果您页面中的源代码到处都是<?php ?>标记,则您的 PHP 无法正常工作。
要修复此错误,请检查 PHP 是否安装正确,并且在配置时没有出现错误。前往PHP Configurations -> PHP Options ,并确保禁用zlib.output_compression 。
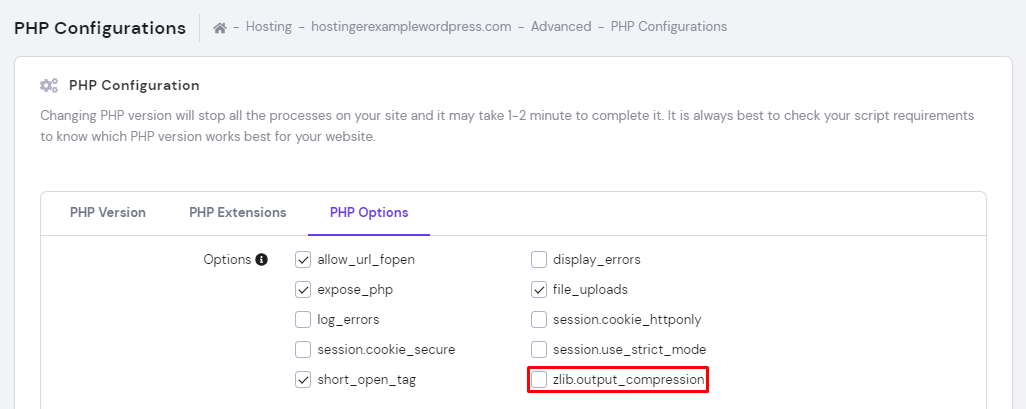
如果问题仍然存在,请联系您的网络托管服务商或客户支持团队以获得更多帮助。
连接到数据库时出错
如果弹出连接到数据库的错误,则您的站点无法检索呈现页面所需的信息。
要解决此问题,请检查wp-config.php上的登录凭据并确保它们与您的MySQL 凭据匹配。
如果您确定您的配置正确,请尝试重置您的 MySQL 密码。前往MySQL 数据库并单击三点图标并选择更改密码。
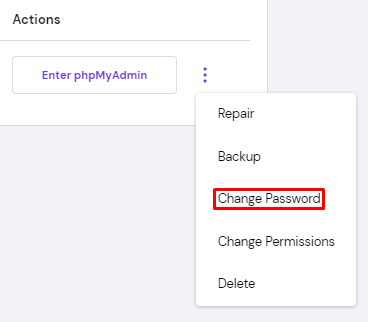
如果上述解决方案仍然无效,请在MySQL Databases上创建一个新数据库和用户。
结论
本教程展示了在您的网络托管服务上自动和手动安装WordPress的许多不同方法。我们还讨论了如何在Mac和Windows计算机上本地安装WordPress以在上线前测试WordPress网站。
如果您遇到一些常见的 WordPress安装问题,我们还为这些问题提供了一些简单的修复。
现在,是时候安装您的WordPress站点了。