虚拟桌面功能在 Windows 11 中进行了改造。以下是如何在 Microsoft 的下一代操作系统中组织和自定义它们。
想要将您的工作电子邮件和 Word 文档与下班后玩的游戏分开吗?在 Windows 中,您可以使用虚拟桌面,它可以隔离应用程序组,使其更易于管理。
在Windows 10 中引入了任务栏上的内置任务视图按钮,该功能已针对Windows 11进行了改进。显示您最近活动的Windows 时间线已经一去不复返了;取而代之的是更时尚、更简单的桌面图标。
更多阅读:2021年还有多少PC仍在运行 Windows 7?
目录
查看您的虚拟桌面
您可以通过单击任务栏上的桌面图标(它看起来像两个灰色方块)来管理您的桌面,它将显示您所有打开的程序和您创建的任何虚拟桌面。(或使用Win Tab快捷键。)
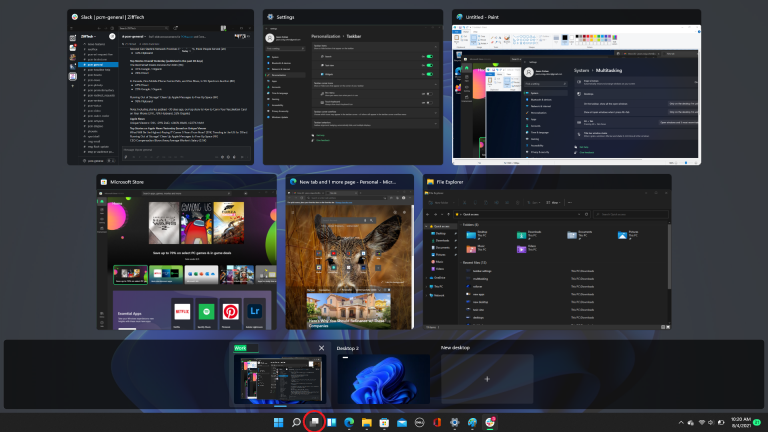
Windows 11 还具有翻转功能,可让您将鼠标悬停在桌面图标上以查看现有桌面、重新排列它们并创建新桌面。
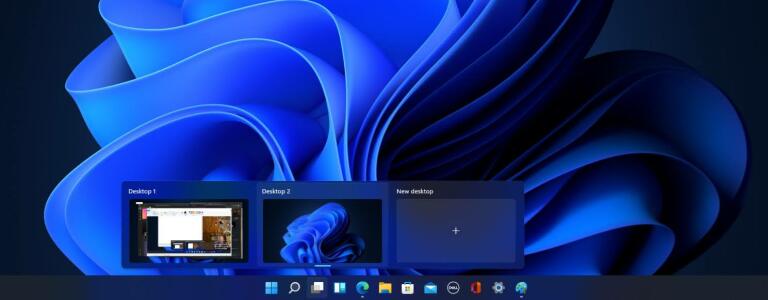
创建新桌面
要创建新桌面,请单击“新建桌面”按钮,新桌面将添加到列表中。(或使用键盘快捷键Win Ctrl D。)新桌面将是空的,但您使用的任何打开的程序仍会在之前的桌面上打开。
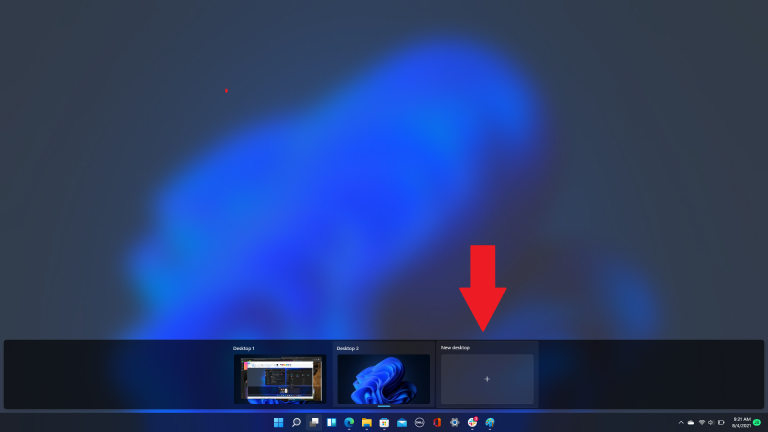
重命名您的桌面
要重命名打开的桌面,请单击小预览图像中的默认名称(桌面 1、桌面 2 等)并输入新名称。例如,按目的或特定项目标记它们。
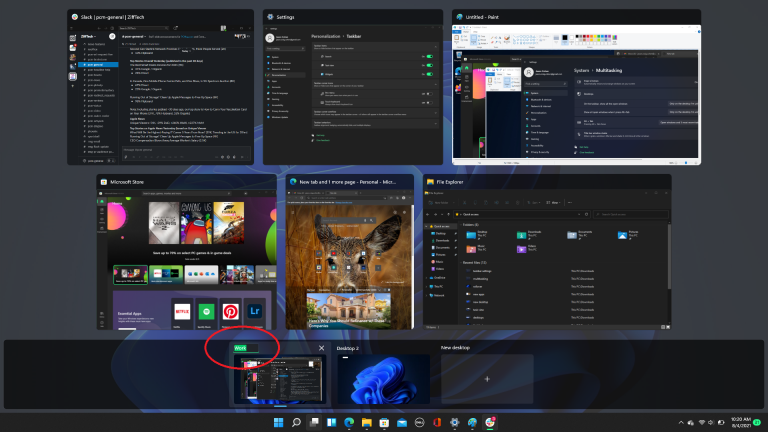
重新订购您的台式机
对于多个桌面,可能很难区分它们。通过从屏幕底部的列表中将打开的桌面拖到您喜欢的顺序来组织它们,或者右键单击桌面并选择向右移动以更改顺序。(使用Win Ctrl 向左/向右箭头快捷方式在桌面之间循环,使用Alt Shift 向左/向右箭头移动它们。)
更改桌面背景
为了以更直观的方式区分虚拟桌面,Windows 11 允许您为每个桌面添加自定义背景。右键单击桌面,然后选择“选择背景”以打开该桌面的“背景”菜单。
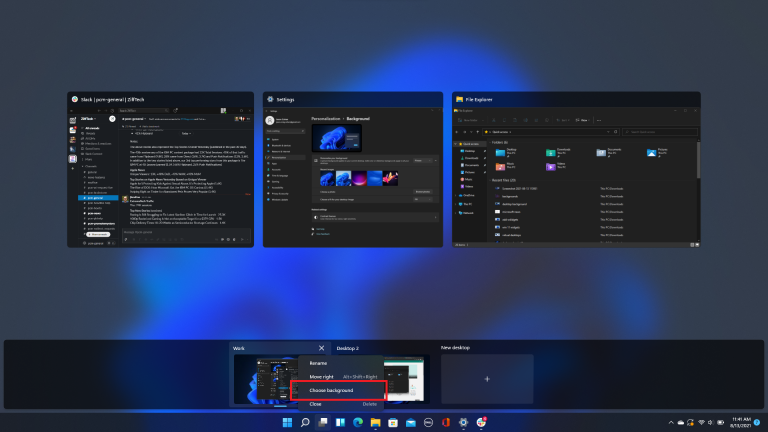
选择背景或上传自己的背景,该桌面的背景会发生变化,而其他打开的桌面则保留其原始背景。
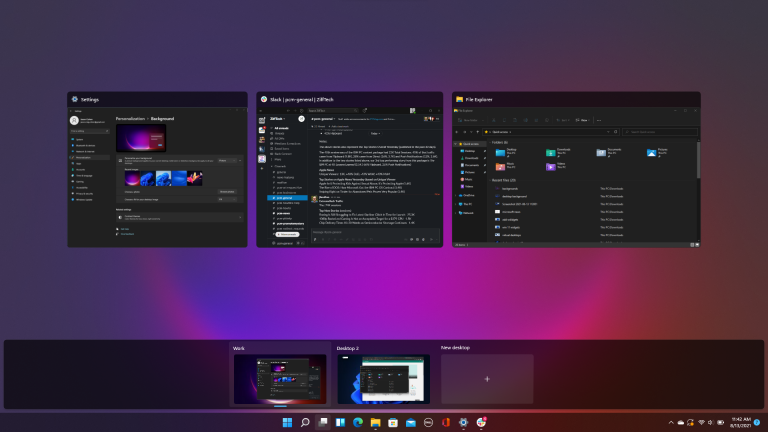
让 Windows 出现在桌面上
默认情况下,程序与其他桌面中的程序是分开的。因此,您可以在一个桌面上的Edge 中打开多个选项卡(例如,用于工作),然后跳转到一个新桌面并打开一组完全不同的 Edge 选项卡供个人使用。
如果您希望在多个桌面上使用特定窗口(或一系列窗口),请打开桌面视图,右键单击该应用程序,然后选择在所有桌面上显示此窗口。选择在所有桌面上从此应用程序显示窗口将对应用程序的每个打开版本执行相同的操作。
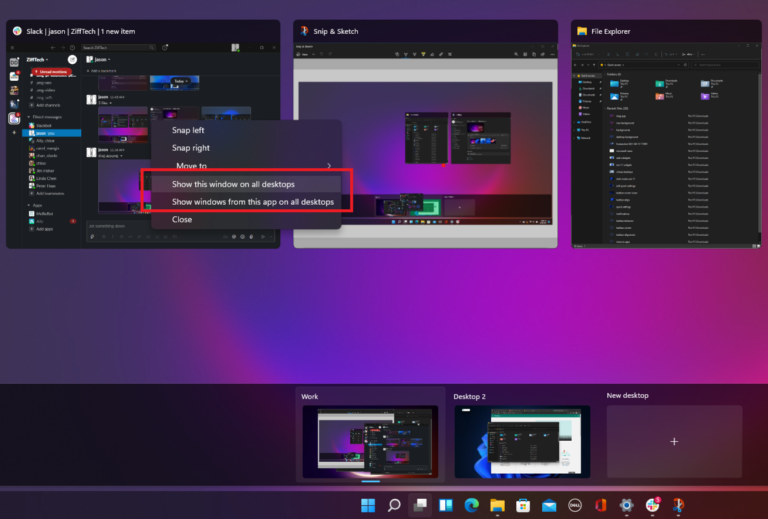
将应用程序拖入另一个桌面
桌面内打开的应用程序可以拖到另一个打开的桌面中,以便于重组。如果您关闭带有打开程序的桌面,它们将自动移动到下一个可用的桌面。
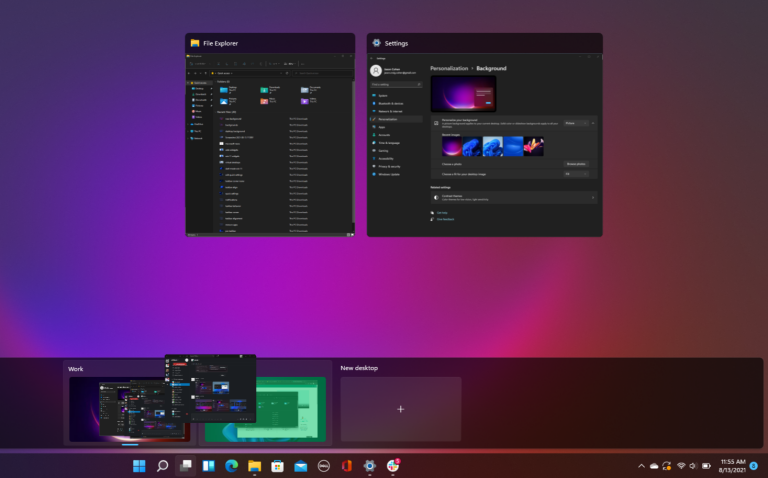
自定义快速查看任务栏设置
如果您希望在任务栏中打开应用程序以在单击它们时显示桌面上的窗口,请转到设置 > 系统 > 多任务处理 > 桌面 > 在任务栏上,显示所有打开的窗口 > 在所有桌面上。在这里,您还可以设置 Alt Tab 键盘快捷键以显示所有桌面的所有窗口。
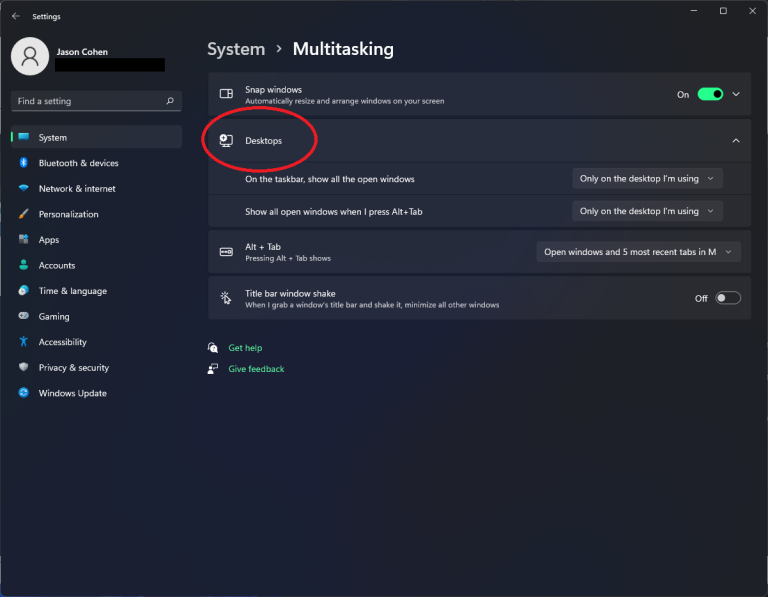
添加或删除桌面图标
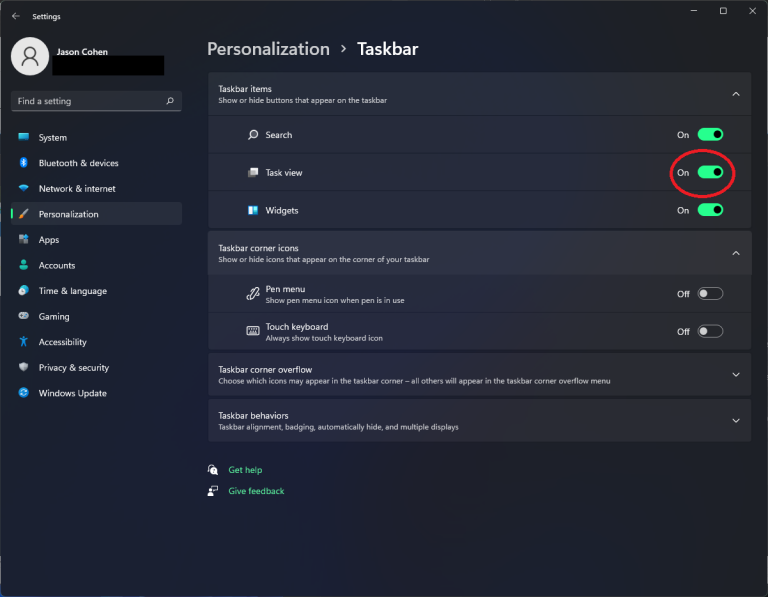
Windows 11 默认将桌面图标添加到任务栏,但如果您不希望它占用空间(或找不到它),请右键单击任务栏并打开任务栏设置。然后使用任务视图旁边的切换按钮删除图标或将其添加回来。无论桌面图标是否可见,键盘快捷键都将继续工作。更多阅读:如何将自己的pc电脑从Windows切换到 Linux